

 การทำความรู้จักกับการใช้ เครื่องมือ (Tool) ชนิดต่าง ๆ บน กล่องเครื่องมือ (Toolbox) มีความจำเป็นอย่างยิ่งที่ผู้ใช้โปรแกรม Adobe Photoshop CS5 เพราะจะทำให้ใช้คำสั่งได้อย่างรวดเร็วและง่ายต่อการทำงาน การทำความรู้จักกับการใช้ เครื่องมือ (Tool) ชนิดต่าง ๆ บน กล่องเครื่องมือ (Toolbox) มีความจำเป็นอย่างยิ่งที่ผู้ใช้โปรแกรม Adobe Photoshop CS5 เพราะจะทำให้ใช้คำสั่งได้อย่างรวดเร็วและง่ายต่อการทำงาน
 ฉะนั้นในบทเรียนนี้จะแนะนำการใช้เครื่องมือที่จำเป็นบนกล่องเครื่องมือ ซึ่งหากเครื่องมือตัวไหนที่ได้แนะนำไปในบทเรียนก่อนหน้านี้แล้วจะไม่อธิบายซ้ำ จะอธิบายเฉพาะเครื่องมือที่ยังไม่เคยแนะนำ ฉะนั้นในบทเรียนนี้จะแนะนำการใช้เครื่องมือที่จำเป็นบนกล่องเครื่องมือ ซึ่งหากเครื่องมือตัวไหนที่ได้แนะนำไปในบทเรียนก่อนหน้านี้แล้วจะไม่อธิบายซ้ำ จะอธิบายเฉพาะเครื่องมือที่ยังไม่เคยแนะนำ
 การใช้เครื่องมือแต่ละตัวนั้นเมื่อคลิกเมาส์เลือกใช้ สังเกตว่าเครื่องมือแต่ละชนิดจะมี Option bar ที่จะใช้ควบคุมและสามารถปรับแต่งคุณสมบัติของเครื่องมือแต่ละชนิดได้อีกด้วย ซึ่ง Option bar จะอยู่ด้านบนของโปรแกรมจะเปลี่ยนคุณสมบัติตามเครื่องมือแต่ละชนิดที่เลือก โดยที่เราจะสามารถปรับแต่งค่าต่าง ๆ ใน Option bar นี้ได้ตามความต้องการ เครื่องมือต่าง ๆ ที่ควรรู้จักมีดังนี้ การใช้เครื่องมือแต่ละตัวนั้นเมื่อคลิกเมาส์เลือกใช้ สังเกตว่าเครื่องมือแต่ละชนิดจะมี Option bar ที่จะใช้ควบคุมและสามารถปรับแต่งคุณสมบัติของเครื่องมือแต่ละชนิดได้อีกด้วย ซึ่ง Option bar จะอยู่ด้านบนของโปรแกรมจะเปลี่ยนคุณสมบัติตามเครื่องมือแต่ละชนิดที่เลือก โดยที่เราจะสามารถปรับแต่งค่าต่าง ๆ ใน Option bar นี้ได้ตามความต้องการ เครื่องมือต่าง ๆ ที่ควรรู้จักมีดังนี้

 Move Tool เครื่องมือเลือกและจัดการภาพ Move Tool เครื่องมือเลือกและจัดการภาพ 
 Move Tool เป็นเครื่องมือที่ค่อนข้างใช้งานบ่อยและสำคัญมากในโปรแกรม Photoshop เพราะเป็นเครื่องมือที่ใช้เลือกเลเยอร์ภาพ , ปรับย้าย , จัดเรียงภาพ รวมทั้ง Selection ต่าง ๆ นี้ก็ใช้เครื่องมือ Move Tool ด้วยเช่นเดียวกัน Move Tool เป็นเครื่องมือที่ค่อนข้างใช้งานบ่อยและสำคัญมากในโปรแกรม Photoshop เพราะเป็นเครื่องมือที่ใช้เลือกเลเยอร์ภาพ , ปรับย้าย , จัดเรียงภาพ รวมทั้ง Selection ต่าง ๆ นี้ก็ใช้เครื่องมือ Move Tool ด้วยเช่นเดียวกัน
ตัวอย่างเป็นการใช้เครื่องมือ Move Tool ในการเคลื่อนย้ายวัตถุบนไฟล์ภาพ
 1. เปิดไฟล์ภาพที่ต้องการเคลื่อนย้ายวัตถุ 1. เปิดไฟล์ภาพที่ต้องการเคลื่อนย้ายวัตถุ
 2. คลิกเลือกเครื่องมือ Move Tool บน Toolbox 2. คลิกเลือกเครื่องมือ Move Tool บน Toolbox
 3. คลิกเมาส์ที่วัตถุและลากไปในทิศทางที่ต้องการ แล้วปล่อยเมาส์วัตถุที่ผู้เรียนเคลื่อนย้ายจะไปอยู่ตำแหน่งใหม่ทันที 3. คลิกเมาส์ที่วัตถุและลากไปในทิศทางที่ต้องการ แล้วปล่อยเมาส์วัตถุที่ผู้เรียนเคลื่อนย้ายจะไปอยู่ตำแหน่งใหม่ทันที
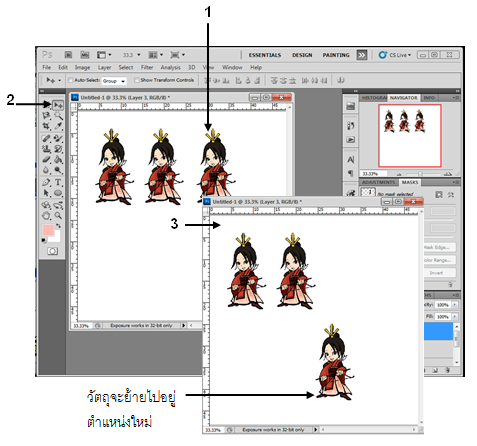
 โดยเมื่อเลือกใช้คำสั่งใน Move Tool แล้วในส่วนของ Option bar จะมีรายละเอียดของคำสั่ง ดังนี้ โดยเมื่อเลือกใช้คำสั่งใน Move Tool แล้วในส่วนของ Option bar จะมีรายละเอียดของคำสั่ง ดังนี้
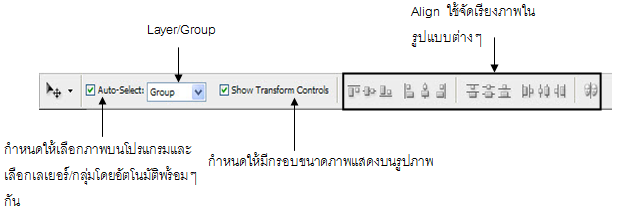
 เทคนิคการใช้ Move Tool แบบเต็มประสิทธิภาพ เทคนิคการใช้ Move Tool แบบเต็มประสิทธิภาพ
 การใช้เทคนิคกับเครื่องมือ Move Tool เพื่อเพิ่มประสิทธิภาพการทำงานกับโปรแกรม Photoshop จะทำให้ผู้ใช้งานทำงานได้อย่างง่ายดาย และรวดเร็วขึ้น ตัวอย่างนี้จะเป็นการใช้เครื่องมือ Move Tool ในการคัดลอกรูปภาพซึ่งจะเป็นการทำงานที่ผู้เรียนจะได้ใช้กันบ่อย ๆ การใช้เทคนิคกับเครื่องมือ Move Tool เพื่อเพิ่มประสิทธิภาพการทำงานกับโปรแกรม Photoshop จะทำให้ผู้ใช้งานทำงานได้อย่างง่ายดาย และรวดเร็วขึ้น ตัวอย่างนี้จะเป็นการใช้เครื่องมือ Move Tool ในการคัดลอกรูปภาพซึ่งจะเป็นการทำงานที่ผู้เรียนจะได้ใช้กันบ่อย ๆ
การคัดลอกภาพแบบรวดเร็วด้วย Move Tool
1. เปิดรูปภาพ แล้วเลือกวัตถุที่ต้องการคัดลอกโดยการคลิกที่วัตถุนั้น
2. คลิกเลือกเครื่องมือ Move Tool  บน Toolbox บน Toolbox
3. คลิกเมาส์ที่วัตถุหรือรูปภาพที่ต้องการคัดลอก จากนั้นกดปุ่ม Alt ค้างไว้ แล้วลากวัตถุออกจากตำแหน่ง จะปรากฏวัตถุใหม่เพิ่มขึ้นมาอีก 1 วัตถุ ปล่อยเมาส์แล้ววางในตำแหน่งที่ต้องการ
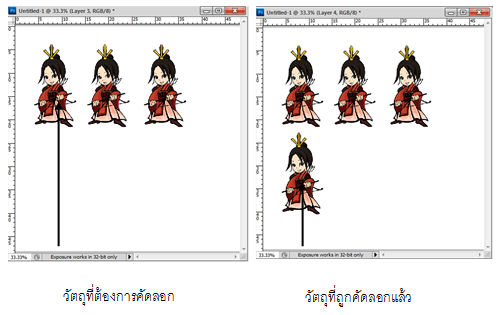
การคัดลอกภาพใส่บนกระดานออกแบบใหม่ (ไฟล์ใหม่) ด้วยเครื่องมือ Move Tool
 1. เปิดรูปภาพ แล้วเลือกวัตถุที่ต้องการคัดลอกโดยการคลิกที่วัตถุนั้น 1. เปิดรูปภาพ แล้วเลือกวัตถุที่ต้องการคัดลอกโดยการคลิกที่วัตถุนั้น
 2. คลิกเลือกเครื่องมือ Move Tool 2. คลิกเลือกเครื่องมือ Move Tool  บน Toolbox บน Toolbox
 3. เปิดกระดานออกแบบใหม่ หรือสร้างไฟล์ใหม่โดยกำหนดให้เป็นกระดานเปล่า 3. เปิดกระดานออกแบบใหม่ หรือสร้างไฟล์ใหม่โดยกำหนดให้เป็นกระดานเปล่า
 4. คลิกเมาส์ที่วัตถุหรือรูปภาพที่ต้องการคัดลอก จากนั้นกดปุ่ม Alt ค้างไว้ แล้วลากวัตถุออกจากตำแหน่ง จะปรากฏวัตถุใหม่เพิ่มขึ้นมาอีก 1 วัตถุ ปล่อยเมาส์แล้ววางในตำแหน่งที่ต้องการบนกระดานออกแบบใหม่ 4. คลิกเมาส์ที่วัตถุหรือรูปภาพที่ต้องการคัดลอก จากนั้นกดปุ่ม Alt ค้างไว้ แล้วลากวัตถุออกจากตำแหน่ง จะปรากฏวัตถุใหม่เพิ่มขึ้นมาอีก 1 วัตถุ ปล่อยเมาส์แล้ววางในตำแหน่งที่ต้องการบนกระดานออกแบบใหม่
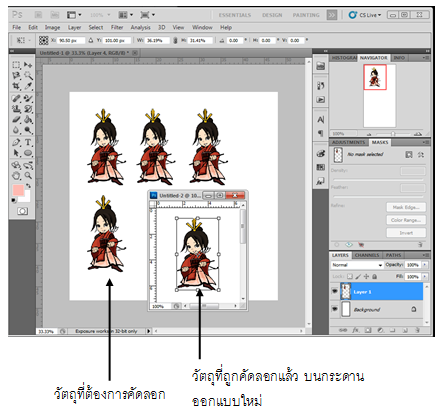
 Slice Tool เครื่องมือตัดแบ่งภาพ Slice Tool เครื่องมือตัดแบ่งภาพ 
 เครื่องมือ Slice Tool มีไว้สำหรับแบ่งภาพออกเป็นส่วน ๆ หรือแบ่งเป็นภาพย่อย ๆ เพื่อนำไปใช้งานบนอินเตอร์เน็ต ประโยชน์คือเมื่อเราแบ่งภาพแล้วจะทำให้เวลาโหลดภาพบนอินเตอร์เน็ตเร็วขึ้น ซึ่งภาพที่แบ่งจะแสดงออกมาเป็นส่วน ๆ ทำให้มองเห็นภาพคร่าว ๆ ได้ว่ารูปนี้เป็นรูปอะไร โดยเครื่องมือนี้เมื่อเลือกเครื่องมือแล้ว เมาส์พอยน์เตอร์จะเป็นรูปมีดซึ่งผู้เรียนสามารถหั่นรูปภาพออกเป็นส่วน ๆ ได้ตามต้องการ โดยในเครื่องมือ Slice Tool มีเครื่องมือย่อยอีก 2 เครื่องมือ คือ เครื่องมือ Slice Tool มีไว้สำหรับแบ่งภาพออกเป็นส่วน ๆ หรือแบ่งเป็นภาพย่อย ๆ เพื่อนำไปใช้งานบนอินเตอร์เน็ต ประโยชน์คือเมื่อเราแบ่งภาพแล้วจะทำให้เวลาโหลดภาพบนอินเตอร์เน็ตเร็วขึ้น ซึ่งภาพที่แบ่งจะแสดงออกมาเป็นส่วน ๆ ทำให้มองเห็นภาพคร่าว ๆ ได้ว่ารูปนี้เป็นรูปอะไร โดยเครื่องมือนี้เมื่อเลือกเครื่องมือแล้ว เมาส์พอยน์เตอร์จะเป็นรูปมีดซึ่งผู้เรียนสามารถหั่นรูปภาพออกเป็นส่วน ๆ ได้ตามต้องการ โดยในเครื่องมือ Slice Tool มีเครื่องมือย่อยอีก 2 เครื่องมือ คือ
  Slice Tool ใช้ในการตัดแบ่งภาพ Slice Tool ใช้ในการตัดแบ่งภาพ
  Slice Select Tool ใช้กำหนดปรับแต่งคุณสมบัติภาพที่แบ่งไว้ Slice Select Tool ใช้กำหนดปรับแต่งคุณสมบัติภาพที่แบ่งไว้
โดยเมื่อเลือกใช้คำสั่งใน Slice Tool แล้วในส่วนของ Option bar จะมีรายละเอียดของคำสั่งดังนี้
- Option bar เครื่องมือ Slice Tool มีรายละเอียดต่อไปนี้
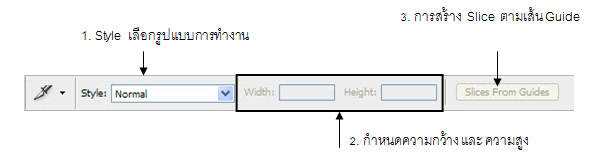
 1. Style กำหนดเลือกรูปแบบการทำงานของเครื่องมือ มี 3 ตัวเลือก 1. Style กำหนดเลือกรูปแบบการทำงานของเครื่องมือ มี 3 ตัวเลือก
 Normal เป็นการใช้ Slice แบบปกติ Normal เป็นการใช้ Slice แบบปกติ
 Fixed Aspect Ratio กำหนดขนาด Slice ตามอัตราส่วน กว้าง x สูง Fixed Aspect Ratio กำหนดขนาด Slice ตามอัตราส่วน กว้าง x สูง
 Fixed Size กำหนดขนาด Slice ตามขนาดที่กำหนดไว้ Fixed Size กำหนดขนาด Slice ตามขนาดที่กำหนดไว้
 2. Width / Height กำหนดความกว้างและสูงของ Slice ออปชั่นนี้จะปรากฏเมื่อเลือกสไตล์ 2. Width / Height กำหนดความกว้างและสูงของ Slice ออปชั่นนี้จะปรากฏเมื่อเลือกสไตล์
แบบ Fixed Aspect Ratio , Fixed Size
 3. Slices From Guides การสร้าง Slice ตามเส้น Guide 3. Slices From Guides การสร้าง Slice ตามเส้น Guide
 กลุ่มเครื่องมือลบริ้วรอย แก้ไขสี กลุ่มเครื่องมือลบริ้วรอย แก้ไขสี
 เครื่องมือกลุ่มนี้เป็นเครื่องมือที่ใช้สำหรับการตกแต่งและการแก้ไขริ้วรอย หรือแก้ไขเกี่ยวกับสี ซึ่งเครื่องมือในกลุ่มนี้มีฟังก์ชั่นสำหรับการใช้งาน 4 ตัวเลือก ได้แก่ เครื่องมือกลุ่มนี้เป็นเครื่องมือที่ใช้สำหรับการตกแต่งและการแก้ไขริ้วรอย หรือแก้ไขเกี่ยวกับสี ซึ่งเครื่องมือในกลุ่มนี้มีฟังก์ชั่นสำหรับการใช้งาน 4 ตัวเลือก ได้แก่

 เครื่องมือกลุ่มลบริ้วรอย แก้ไขสีจะมีคุณสมบัติที่แตกต่างกัน วิธีการใช้งานและการปรับแต่ง Option bar ในแต่ละเครื่องมือที่ไม่เหมือนกัน ซึ่งในแต่ละเครื่องมือจะมีรูปแบบการใช้งานดังนี้ เครื่องมือกลุ่มลบริ้วรอย แก้ไขสีจะมีคุณสมบัติที่แตกต่างกัน วิธีการใช้งานและการปรับแต่ง Option bar ในแต่ละเครื่องมือที่ไม่เหมือนกัน ซึ่งในแต่ละเครื่องมือจะมีรูปแบบการใช้งานดังนี้
การใช้ Spot Healing Brush Tool Spot Healing Brush Tool
เครื่องมือ Spot Healing Brush Tool เป็นเครื่องมือที่ใช้ลบริ้วรอยเฉพาะจุด ด้วยการสุ่มภาพพื้นผิวจากบริเวณใกล้เคียงกับตำแหน่งที่คลิกเมาส์มาแทนที่ตำแหน่งนั้น โดยโปรแกรมจะทำการคัดลอกพื้นผิวให้โดยอัตโนมัติ ตัวอย่างการใช้เครื่องมือมีดังนี้
1. เปิดภาพที่ต้องการแก้ไขจากนั้นเลือกเครื่องมือ Spot Healing Brush Tool
บน Toolbox
2. คลิกเมาส์บริเวณพื้นที่ ๆ ต้องการแก้ไข
3. ริ้วรอยที่ต้องการแก้ไขจะถูกลบไปโดยอัตโนมัติโดยโปรแกรมจะแทนค่าสีพื้น หรือพื้นผิวที่ใกล้เคียงกับบริเวณที่เราคลิกเมาส์
โดยเมื่อเลือกใช้คำสั่งใน Spot Healing Brush Tool แล้วในส่วนของ Option bar จะมีรายละเอียดของคำสั่งดังนี้
 1. Brush เลือกขนาดและลักษณะหัวแปรง 1. Brush เลือกขนาดและลักษณะหัวแปรง
 2. Mode เลือกโหมดของการลบริ้วรอย 2. Mode เลือกโหมดของการลบริ้วรอย
 3. Type กำหนดประเภทของการลบ 3. Type กำหนดประเภทของการลบ

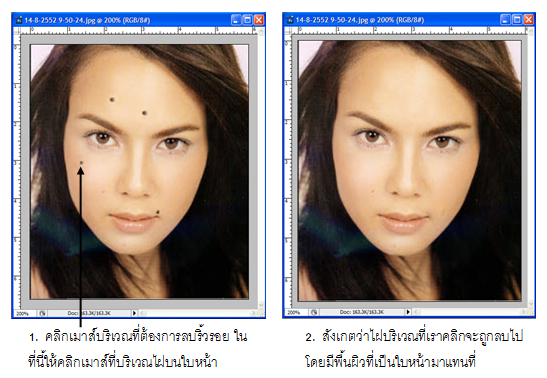
การใช้  Healing Brush Tool Healing Brush Tool
 เครื่องมือ Healing Brush Tool เป็นเครื่องมือที่ใช้ลบริ้วรอยด้วยการคัดลอกพื้นผิวที่ต้องการเปลี่ยนเข้ามาแทนที่ริ้วรอยหรือพื้นผิวเดิม เพื่อให้ดูเนียนเหมือนริ้วรอยที่ต้องการคัดลอก จึงจะต้องนำพื้นผิวนั้นมาวาง และเกลี่ยสีให้เรียบอีกนิดหน่อย ก็จะเป็นการลบรอยเดิมด้วยพื้นผิวที่ต้องการใหม่แทน ตัวอย่างการใช้เครื่องมือมีดังนี้ เครื่องมือ Healing Brush Tool เป็นเครื่องมือที่ใช้ลบริ้วรอยด้วยการคัดลอกพื้นผิวที่ต้องการเปลี่ยนเข้ามาแทนที่ริ้วรอยหรือพื้นผิวเดิม เพื่อให้ดูเนียนเหมือนริ้วรอยที่ต้องการคัดลอก จึงจะต้องนำพื้นผิวนั้นมาวาง และเกลี่ยสีให้เรียบอีกนิดหน่อย ก็จะเป็นการลบรอยเดิมด้วยพื้นผิวที่ต้องการใหม่แทน ตัวอย่างการใช้เครื่องมือมีดังนี้
 1. เปิดภาพที่ต้องการแก้ไขจากนั้นเลือกเครื่องมือ Healing Brush Tool 1. เปิดภาพที่ต้องการแก้ไขจากนั้นเลือกเครื่องมือ Healing Brush Tool
บน Toolbox
 2. หลังจากนั้นให้คลิกปุ่ม Alt ค้างไว้พร้อมคลิกเลือกพื้นที่ ๆ ต้องการคัดลอกพื้นผิว (ต้นฉบับ) 2. หลังจากนั้นให้คลิกปุ่ม Alt ค้างไว้พร้อมคลิกเลือกพื้นที่ ๆ ต้องการคัดลอกพื้นผิว (ต้นฉบับ)
 3.จากนั้นนำเมาส์ไปคลิกบริเวณที่ต้องการลบริ้วรอยหรือต้องการเปลี่ยนพื้นผิวให้เป็นแบบต้นฉบับ 3.จากนั้นนำเมาส์ไปคลิกบริเวณที่ต้องการลบริ้วรอยหรือต้องการเปลี่ยนพื้นผิวให้เป็นแบบต้นฉบับ
โดยคลิกเมาส์ไปยังตำแหน่งที่ต้องการเรื่อย ๆ จนพื้นผิวนั้นเปลี่ยนตามต้นฉบับ
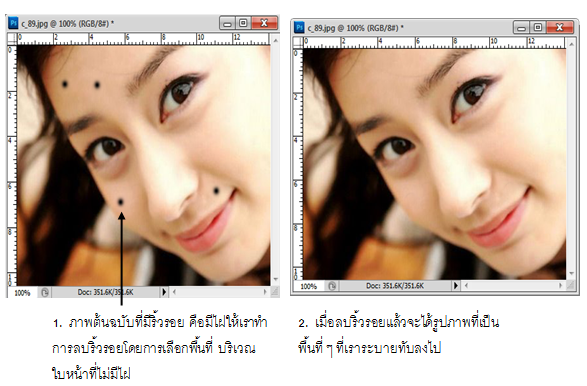
 โดยเมื่อเลือกใช้คำสั่งใน Healing Brush Tool แล้วในส่วนของ Option bar จะมีรายละเอียดของคำสั่งดังนี้ โดยเมื่อเลือกใช้คำสั่งใน Healing Brush Tool แล้วในส่วนของ Option bar จะมีรายละเอียดของคำสั่งดังนี้

 1. Brush เลือกขนาดและลักษณะหัวแปรง 1. Brush เลือกขนาดและลักษณะหัวแปรง
 2. Mode เลือกโหมดสีผสมกับภาพต้นแบบเพื่อใช้แทนที่จุดบกพร่อง 2. Mode เลือกโหมดสีผสมกับภาพต้นแบบเพื่อใช้แทนที่จุดบกพร่อง
 3. Source มีให้เลือก 2 แบบคือ 3. Source มีให้เลือก 2 แบบคือ
 Sampled ใช้สีต้นแบบที่คัดลอกมา Sampled ใช้สีต้นแบบที่คัดลอกมา
 Pattern ใช้เลือกลวดลายแทนภาพที่แก้ไข Pattern ใช้เลือกลวดลายแทนภาพที่แก้ไข
 4. Aligned หากคลิกออปชั่นนี้หัวแปรงจะย้ายจุดคัดลอกตามไปด้วย โดยอ้างอิงจากจุดแรกที่เริ่มคัดลอก (หากไม่เลือกออปชั่นนี้หัวแปรงจะเริ่มต้นจากจุดแรกที่คัดลอกภาพทุกครั้ง) 4. Aligned หากคลิกออปชั่นนี้หัวแปรงจะย้ายจุดคัดลอกตามไปด้วย โดยอ้างอิงจากจุดแรกที่เริ่มคัดลอก (หากไม่เลือกออปชั่นนี้หัวแปรงจะเริ่มต้นจากจุดแรกที่คัดลอกภาพทุกครั้ง)
 5. Use All Layer เมื่อเลือกออปชันนี้จะสามารถคัดลอกสีได้จากทุกเลเยอร์ 5. Use All Layer เมื่อเลือกออปชันนี้จะสามารถคัดลอกสีได้จากทุกเลเยอร์
การใช้ Patch Tool Patch Tool
เครื่องมือ Patch Tool เป็นเครื่องมือที่ใช้ลบริ้วรอยด้วยการคัดลอกพื้นผิวที่ต้องการเปลี่ยนเข้ามาแทนที่ริ้วรอยหรือพื้นผิวเดิม เพื่อให้ดูเนียนเหมือนริ้วรอยที่ต้องการคัดลอก ซึ่งการใช้จะคล้ายรูปแบบของ Healing Brush Tool แต่จะใช้ในพื้นที่กว้างกว่า ตัวอย่างการใช้เครื่องมือมีดังนี้
 1. เปิดภาพที่ต้องการแก้ไขจากนั้นเลือกเครื่องมือ Patch Tool 1. เปิดภาพที่ต้องการแก้ไขจากนั้นเลือกเครื่องมือ Patch Tool  บน Toolbox บน Toolbox
 2. สังเกตว่าเมาส์จะเปลี่ยนเป็นรูปเครื่องมือ Patch Tool ให้คลิกเมาส์ค้างไว้แล้วลากคลุมพื้นที่บริเวณที่ต้องการแก้ไข (ปลายทาง) จะปรากฏเป็น Selection ล้อมรอบบริเวณที่เลือก 2. สังเกตว่าเมาส์จะเปลี่ยนเป็นรูปเครื่องมือ Patch Tool ให้คลิกเมาส์ค้างไว้แล้วลากคลุมพื้นที่บริเวณที่ต้องการแก้ไข (ปลายทาง) จะปรากฏเป็น Selection ล้อมรอบบริเวณที่เลือก
 3. จากนั้นนำเมาส์เลื่อนไปยังพื้นพื้นที่ ๆ สร้างไว้แล้วคลิกเมาส์ค้างไว้ จากนั้นลากไปวางยังพื้นที่ ๆ ต้องการคัดลอก (ต้นฉบับ) ภาพบริเวณพื้นที่ต้นฉบับจะเข้าไปแทนที่ภาพปลายทางในพื้นที่ Selection นั้น 3. จากนั้นนำเมาส์เลื่อนไปยังพื้นพื้นที่ ๆ สร้างไว้แล้วคลิกเมาส์ค้างไว้ จากนั้นลากไปวางยังพื้นที่ ๆ ต้องการคัดลอก (ต้นฉบับ) ภาพบริเวณพื้นที่ต้นฉบับจะเข้าไปแทนที่ภาพปลายทางในพื้นที่ Selection นั้น
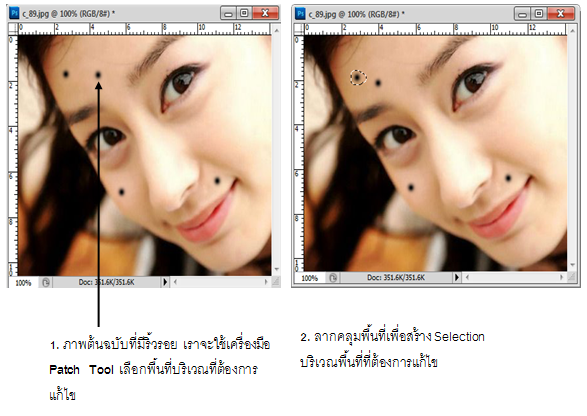
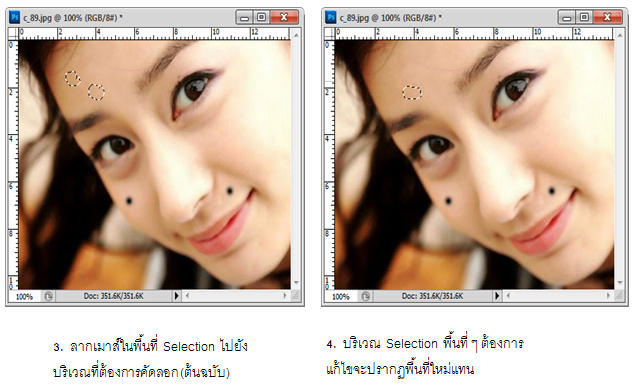
 โดยเมื่อเลือกใช้คำสั่งใน Patch Tool แล้วในส่วนของ Option bar จะมีรายละเอียดของคำสั่งดังนี้ โดยเมื่อเลือกใช้คำสั่งใน Patch Tool แล้วในส่วนของ Option bar จะมีรายละเอียดของคำสั่งดังนี้

 1. กำหนดรูปแบบต่าง ๆ ของการเลือก (Selection) 1. กำหนดรูปแบบต่าง ๆ ของการเลือก (Selection)
 2. Patch สามารถเลือกใช้ได้ 2 แบบ คือ 2. Patch สามารถเลือกใช้ได้ 2 แบบ คือ
 Source ใช้ต้นแบบที่คัดลอกมาแทนใน Selection Source ใช้ต้นแบบที่คัดลอกมาแทนใน Selection
 Destination ใช้ส่วนที่เลือกจาก Selection ไปแทนในจุดที่ต้องการ Destination ใช้ส่วนที่เลือกจาก Selection ไปแทนในจุดที่ต้องการ
 3. Transparent เมื่อเลือกออปชั่นนี้พื้นผิวที่คัดลอกมาจะจางกว่าปกติ 3. Transparent เมื่อเลือกออปชั่นนี้พื้นผิวที่คัดลอกมาจะจางกว่าปกติ
 4. Use Pattern ให้ใส่ลวดลายลงไปแทนที่ในจุด Selection 4. Use Pattern ให้ใส่ลวดลายลงไปแทนที่ในจุด Selection
การใช้  Red Eye Tool Red Eye Tool
เครื่องมือ Red Eye Tool เป็นเครื่องมือที่ใช้ลบตาแดงในรูปภาพของคนออกจากแสงแฟลชโดยการคลิกเพียงครั้งเดียว ซึ่งคำสั่งนี้เป็นคำสั่งที่เกิดขึ้นใหม่ในเวอร์ชั่น CS3 ตัวอย่างการใช้เครื่องมือมีดังนี้
1. เปิดภาพที่ต้องการแก้ไขจากนั้นเลือกเครื่องมือ Red Eye Tool  บน Toolbox บน Toolbox
2. คลิกเมาส์เพียง 1 ครั้งที่บริเวณตาของรูปภาพที่มีลักษณะเป็นตาแดง ซึ่งภาพตาแดงจะเปลี่ยนเป็นสีธรรมดาทันที
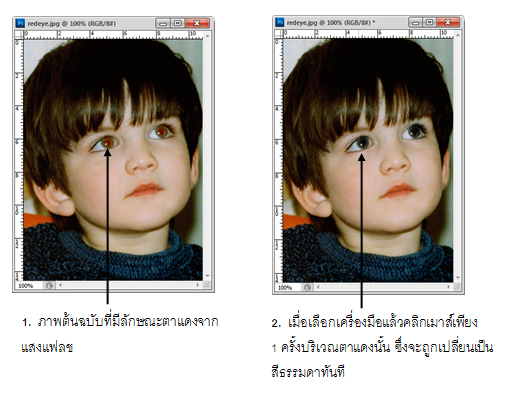
 โดยเมื่อเลือกใช้คำสั่งใน Red Eye Tool แล้วในส่วนของ Option bar จะมีรายละเอียดของคำสั่งดังนี้ โดยเมื่อเลือกใช้คำสั่งใน Red Eye Tool แล้วในส่วนของ Option bar จะมีรายละเอียดของคำสั่งดังนี้
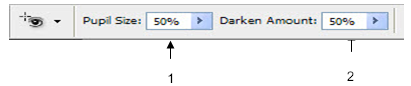
 1. Pupil Size ขนาดของลูกตาดำ 1. Pupil Size ขนาดของลูกตาดำ
 2. Darken Amount กำหนดความเข้มของสีของลูกตาดำ โดยกำหนดเป็นเปอร์เซ็นต์ซึ่งค่ามากก็จะมีความเข้มมาก 2. Darken Amount กำหนดความเข้มของสีของลูกตาดำ โดยกำหนดเป็นเปอร์เซ็นต์ซึ่งค่ามากก็จะมีความเข้มมาก


 กลุ่มเครื่องมือวาดภาพ เครื่องมือกลุ่มนี้เป็นเครื่องมือที่ใช้สำหรับการวาดรูปเป็นรูปทรงต่าง ๆ ประกอบภายในรูปภาพเดิม หรือต้องการสร้างไฟล์ภาพขึ้นมาใหม่ โดยใช้เครื่องมือวาดภาพสร้างชิ้นงานก็สามารถทำได้เช่นเดียวกัน ซึ่งเครื่องมือในกลุ่มนี้มีฟังก์ชั่นสำหรับการใช้งาน 3 ตัวเลือก ได้แก่ กลุ่มเครื่องมือวาดภาพ เครื่องมือกลุ่มนี้เป็นเครื่องมือที่ใช้สำหรับการวาดรูปเป็นรูปทรงต่าง ๆ ประกอบภายในรูปภาพเดิม หรือต้องการสร้างไฟล์ภาพขึ้นมาใหม่ โดยใช้เครื่องมือวาดภาพสร้างชิ้นงานก็สามารถทำได้เช่นเดียวกัน ซึ่งเครื่องมือในกลุ่มนี้มีฟังก์ชั่นสำหรับการใช้งาน 3 ตัวเลือก ได้แก่
 Brush Tool เครื่องมือระบายสีแบบพู่กัน มีลักษณะหัวแปรงหลาย ๆ แบบด้วยกัน Brush Tool เครื่องมือระบายสีแบบพู่กัน มีลักษณะหัวแปรงหลาย ๆ แบบด้วยกัน
สามารถกำหนดขนาดของหัวแปรงและสร้างหัวพู่กันในรูปแบบต่าง ๆ ได้
 Pencil Tool เครื่องมือการวาดเส้นแบบดินสอสามารถกำหนดขนาดของหัวดินสอได้ Pencil Tool เครื่องมือการวาดเส้นแบบดินสอสามารถกำหนดขนาดของหัวดินสอได้
ตามต้องการ
 Color Replacement Tool เครื่องมือระบายสีแบบพู่กันแต่จะระบายสีลงไปเฉพาะสีที่ Color Replacement Tool เครื่องมือระบายสีแบบพู่กันแต่จะระบายสีลงไปเฉพาะสีที่
เลือกเอาไว้แล้วเท่านั้น
เครื่องมือกลุ่มวาดภาพ จะมีคุณสมบัติที่แตกต่างกัน วิธีการใช้งานและการปรับแต่ง Option bar ในแต่ละเครื่องมือที่ไม่เหมือนกัน ซึ่งในแต่ละเครื่องมือจะมีรูปแบบการใช้งานดังนี้
การใช้  Brush Tool Brush Tool
เครื่องมือ Brush Tool เป็นเครื่องมือที่ใช้ระบายสีแบบพู่กัน มีลักษณะหัวแปรงหลาย ๆ แบบ ซึ่งสามารถกำหนดรายละเอียดเพิ่มเติมได้อีกหลากหลายรูปแบบ นอกจากนี้ยังสามารถ กำหนดขนาดของหัวแปรงและสร้างหัวพู่กันในรูปแบบต่าง ๆ ได้ ตัวอย่างการใช้เครื่องมือมีดังนี้
1. เปิดภาพที่ต้องการแก้ไขหรือสร้างไฟล์ใหม่จากนั้นเลือกเครื่องมือ  Brush Tool Brush Tool
บน Toolbox
 2. เลือกสีที่ต้องการระบายในช่อง 2. เลือกสีที่ต้องการระบายในช่อง  Foreground (สีด้านหน้า) บน Toolbox Foreground (สีด้านหน้า) บน Toolbox
 3. ลากเมาส์ หรือ ลากเส้นไปตามหน้ากระดาษ โดยวาดเหมือนเราถือพู่กันอยู่ระบายสีไปตามกระดาษเป็นรูปทรงอิสระตามต้องการ 3. ลากเมาส์ หรือ ลากเส้นไปตามหน้ากระดาษ โดยวาดเหมือนเราถือพู่กันอยู่ระบายสีไปตามกระดาษเป็นรูปทรงอิสระตามต้องการ
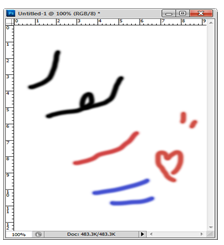
 โดยเมื่อเลือกใช้คำสั่งใน Brush Tool แล้วในส่วนของ Option bar จะมีรายละเอียดของคำสั่งดังนี้ โดยเมื่อเลือกใช้คำสั่งใน Brush Tool แล้วในส่วนของ Option bar จะมีรายละเอียดของคำสั่งดังนี้

 1. Brush ใช้เลือกลักษณะและขนาดของหัวแปรง 1. Brush ใช้เลือกลักษณะและขนาดของหัวแปรง
 2. Mode เลือกโหมดสีที่ต้องการนำไปใช้บนภาพ 2. Mode เลือกโหมดสีที่ต้องการนำไปใช้บนภาพ
 3. Opacity กำหนดค่าความโปร่งของสีที่จะใช้ เช่น ค่ายิ่งน้อยสีจะบางมองทะลุเห็น 3. Opacity กำหนดค่าความโปร่งของสีที่จะใช้ เช่น ค่ายิ่งน้อยสีจะบางมองทะลุเห็น
ภาพด้านหลังที่ระบายทับลงไปได้
 4. Flow กำหนดความชัดสีที่ใช้ระบาย 4. Flow กำหนดความชัดสีที่ใช้ระบาย
 5. Airbrush เมื่อเลือกออปชั่นนี้การใช้งานจะเหมือนการพ่นสี 5. Airbrush เมื่อเลือกออปชั่นนี้การใช้งานจะเหมือนการพ่นสี
 6. Toggle the 6. Toggle the  เพิ่มประสิทธิภาพของหัวแปรงให้เหมาะกับการใช้งาน เพิ่มประสิทธิภาพของหัวแปรงให้เหมาะกับการใช้งาน
Brushes Palette ซึ่งมีรูปแบบของหัวแปรงอีกหลากหลายรูปแบบ
 การปรับแต่ง Toggle the Brushes Palette ในออปชั่นนี้จะใช้สำหรับการปรับแต่งรายละเอียดของหัวแปรงเพื่อให้เหมาะสมกับการใช้งานแต่ละประเภท โดยการใช้คำสั่งให้คลิกที่ไอคอน การปรับแต่ง Toggle the Brushes Palette ในออปชั่นนี้จะใช้สำหรับการปรับแต่งรายละเอียดของหัวแปรงเพื่อให้เหมาะสมกับการใช้งานแต่ละประเภท โดยการใช้คำสั่งให้คลิกที่ไอคอน  บน Option bar ซึ่งจะปรากฏพาเล็ตสำหรับการปรับแต่งดังนี้ บน Option bar ซึ่งจะปรากฏพาเล็ตสำหรับการปรับแต่งดังนี้
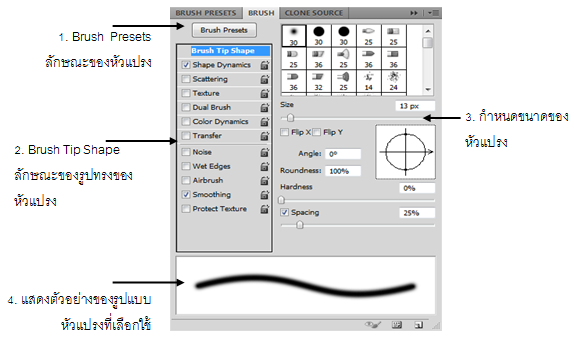
 การปรับแต่งหัวแปรงใหม่บนพาเล็ต Brushes การปรับแต่งหัวแปรงใหม่บนพาเล็ต Brushes
 ในการใช้งานหัวแปรงในรูปแบบต่างๆ นั้นผู้เรียนสามารถกำหนดหัวแปรงเองได้เพื่อความเหมาะสมกับงานแต่ละประเภทและความสะดวกในการใช้งาน ในการใช้งานหัวแปรงในรูปแบบต่างๆ นั้นผู้เรียนสามารถกำหนดหัวแปรงเองได้เพื่อความเหมาะสมกับงานแต่ละประเภทและความสะดวกในการใช้งาน
ก่อนอื่นผู้เรียนควรเปิดพาเล็ต Brush ขึ้นมาใช้งาน โดยคลิกเลือกเมนูคำสั่ง Window จากนั้นคลิกเลือกพาเล็ตให้แสดงโดยคลิกที่ชื่อ Brushes จากนั้นคลิกที่เครื่องมือ Brush Tool บน Toolbox โดยวิธีการเปลี่ยนหัวแปรงเป็นรูปแบบต่าง ๆ มีดังนี้
 1. คลิกคำสั่ง Brush Presets เพื่อเลือกหัวแปรงในคำสั่ง 1. คลิกคำสั่ง Brush Presets เพื่อเลือกหัวแปรงในคำสั่ง
 2. คลิกเลือกลักษณะหัวแปรงด้านขวามือ 2. คลิกเลือกลักษณะหัวแปรงด้านขวามือ
 3. เลือกขนาดของหัวแปรงที่คำสั่ง Master Diameter โดยเลื่อนปรับขนาดแปรงให้ได้ขนาดที่ต้องการ 3. เลือกขนาดของหัวแปรงที่คำสั่ง Master Diameter โดยเลื่อนปรับขนาดแปรงให้ได้ขนาดที่ต้องการ
 4.เมื่อได้ลักษณะและขนาดของหัวแปรงที่ต้องการแล้วจะบันทึกหัวแปรงนี้ไว้ใช้งานในครั้งต่อไปก็สามารถทำได้โดยคลิกที่ไอคอน 4.เมื่อได้ลักษณะและขนาดของหัวแปรงที่ต้องการแล้วจะบันทึกหัวแปรงนี้ไว้ใช้งานในครั้งต่อไปก็สามารถทำได้โดยคลิกที่ไอคอน  บริเวณด้านล่างของพาเล็ตซึ่งจะปรากฏไดอะล็อกซ์บล็อกซ์ให้บันทึกชื่อหัวแปรงในช่อง Name จากนั้นคลิกปุ่ม OK. บริเวณด้านล่างของพาเล็ตซึ่งจะปรากฏไดอะล็อกซ์บล็อกซ์ให้บันทึกชื่อหัวแปรงในช่อง Name จากนั้นคลิกปุ่ม OK.
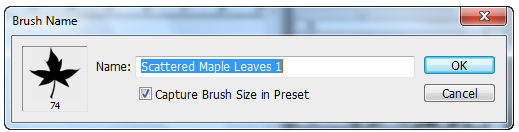
 5. หากต้องการยกเลิกหรือลบหัวแปรงทิ้งให้คลิกที่หัวแปรงในช่องลักษณะหัวแปรงแล้วลากมาทิ้ง 5. หากต้องการยกเลิกหรือลบหัวแปรงทิ้งให้คลิกที่หัวแปรงในช่องลักษณะหัวแปรงแล้วลากมาทิ้ง
ที่ไอคอน  บริเวณด้านล่างของพาเล็ต หัวแปรงนั้นก็จะถูกลบจากโปรแกรม บริเวณด้านล่างของพาเล็ต หัวแปรงนั้นก็จะถูกลบจากโปรแกรม
 6. เมื่อเลือกหัวแปรงที่ต้องการแล้วก็จะสามารถใช้หัวแปรงที่เลือกในกระดาษทำการทันที 6. เมื่อเลือกหัวแปรงที่ต้องการแล้วก็จะสามารถใช้หัวแปรงที่เลือกในกระดาษทำการทันที
การปรับแต่งออปชัน Brush Tip Shape
 การปรับแต่งในออปชั่นนี้คือการปรับแต่งที่เพิ่มเอฟเฟ็กต์ให้กับแปรงแบบละเอียด วิธีการใช้คำสั่งคือให้คลิกเมาส์ที่หัวข้อ Brush Tip Shape จะปรากฏกรอบคำสั่งในการปรับแต่งดังรายละเอียดต่อไปนี้ การปรับแต่งในออปชั่นนี้คือการปรับแต่งที่เพิ่มเอฟเฟ็กต์ให้กับแปรงแบบละเอียด วิธีการใช้คำสั่งคือให้คลิกเมาส์ที่หัวข้อ Brush Tip Shape จะปรากฏกรอบคำสั่งในการปรับแต่งดังรายละเอียดต่อไปนี้
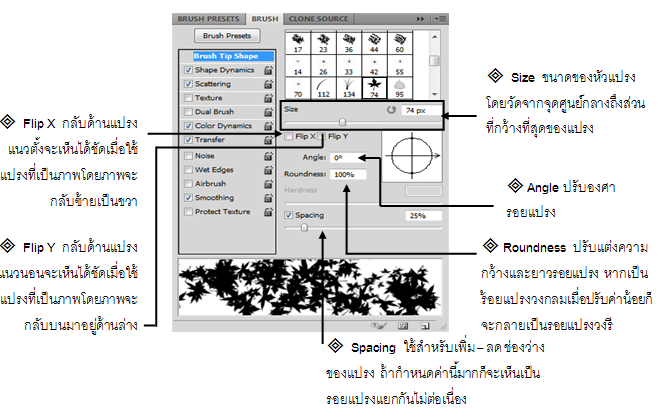
 นอกจากคำสั่ง Brush Tip Shape แล้วจะมีคำสั่งย่อยอยู่ภายในคำสั่ง Brush Tip Shape อยู่อีก 6 คำสั่ง ดังนี้ นอกจากคำสั่ง Brush Tip Shape แล้วจะมีคำสั่งย่อยอยู่ภายในคำสั่ง Brush Tip Shape อยู่อีก 6 คำสั่ง ดังนี้
การปรับแต่งเอฟเฟ็กต์ Shape Dynamic
 การปรับแต่งในออปชันนี้คือการปรับแต่งเอฟเฟ็กต์ที่ใช้สำหรับกำหนดลักษณะรอยแปรงวิธีการใช้คำสั่งคือให้คลิกเมาส์ที่หัวข้อ Shape Dynamics จะปรากฏกรอบคำสั่งในการปรับแต่งดังรายละเอียดต่อไปนี้ การปรับแต่งในออปชันนี้คือการปรับแต่งเอฟเฟ็กต์ที่ใช้สำหรับกำหนดลักษณะรอยแปรงวิธีการใช้คำสั่งคือให้คลิกเมาส์ที่หัวข้อ Shape Dynamics จะปรากฏกรอบคำสั่งในการปรับแต่งดังรายละเอียดต่อไปนี้
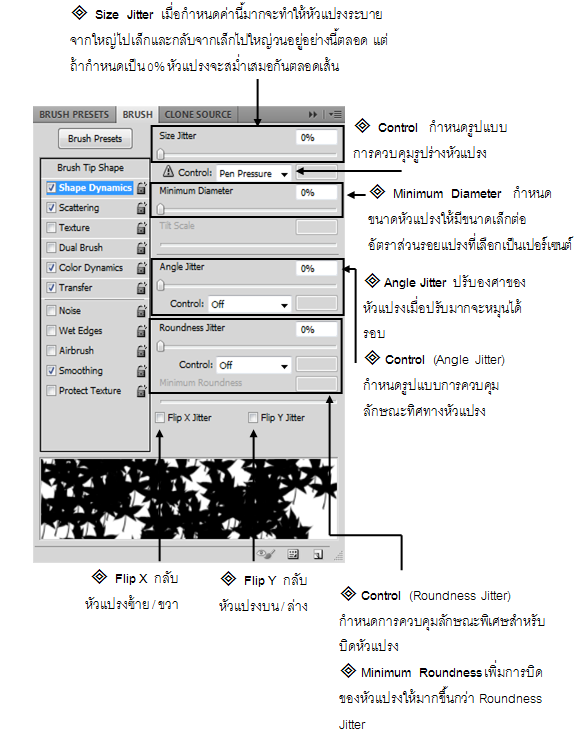
การปรับแต่งเอฟเฟ็กต์ Scattering
 การปรับแต่งในออปชันนี้คือการปรับแต่งเอฟเฟ็กต์ที่ใช้สำหรับการกระจายของหัวแปรงวิธีการใช้คำสั่งคือให้คลิกเมาส์ที่หัวข้อ Scattering จะปรากฏกรอบคำสั่งในการปรับแต่งดังรายละเอียดต่อไปนี้ การปรับแต่งในออปชันนี้คือการปรับแต่งเอฟเฟ็กต์ที่ใช้สำหรับการกระจายของหัวแปรงวิธีการใช้คำสั่งคือให้คลิกเมาส์ที่หัวข้อ Scattering จะปรากฏกรอบคำสั่งในการปรับแต่งดังรายละเอียดต่อไปนี้
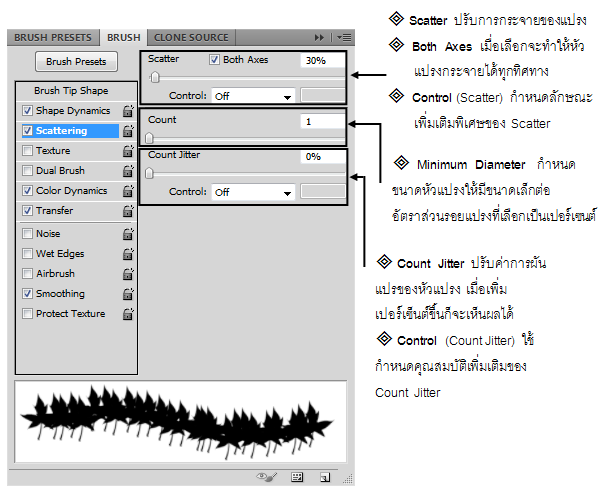
การปรับแต่งเอฟเฟ็กต์ Texture
 การปรับแต่งในออปชันนี้คือการปรับแต่งเอฟเฟ็กต์ที่ใช้สำหรับการใส่พื้นผิวเมื่อใช้แปรงทาลงไป การปรับแต่งในออปชันนี้คือการปรับแต่งเอฟเฟ็กต์ที่ใช้สำหรับการใส่พื้นผิวเมื่อใช้แปรงทาลงไป
ซึ่งจะทำให้ได้ลักษณะงานกราฟฟิกที่น่าสนใจมากยิ่งขึ้นวิธีการใช้คำสั่งคือให้คลิกเมาส์ที่หัวข้อ Texture จะปรากฏกรอบคำสั่งในการปรับแต่งดังรายละเอียดต่อไปนี้
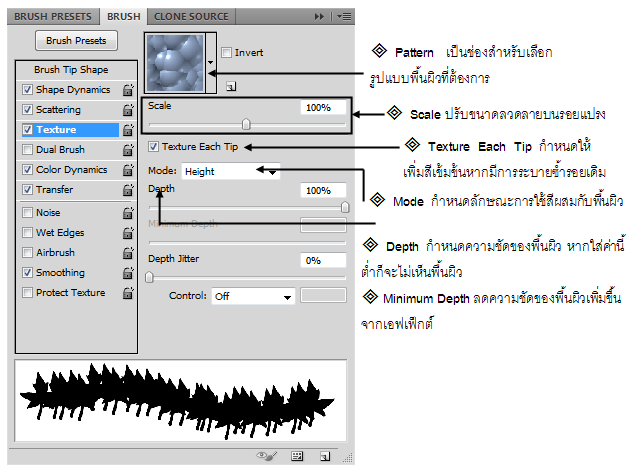
การปรับแต่งเอฟเฟ็กต์ Dual Brush
 การปรับแต่งในออปชันนี้คือการปรับแต่งเอฟเฟ็กต์ที่ใช้สำหรับการใส่พื้นผิวซึ่งสามารถนำ 2 เอฟเฟ็กต์มาใช้งานร่วมกันได้ วิธีการใช้คำสั่งคือให้คลิกเมาส์ที่หัวข้อ Dual Brush จะปรากฏกรอบคำสั่งในการปรับแต่งดังรายละเอียดต่อไปนี้ การปรับแต่งในออปชันนี้คือการปรับแต่งเอฟเฟ็กต์ที่ใช้สำหรับการใส่พื้นผิวซึ่งสามารถนำ 2 เอฟเฟ็กต์มาใช้งานร่วมกันได้ วิธีการใช้คำสั่งคือให้คลิกเมาส์ที่หัวข้อ Dual Brush จะปรากฏกรอบคำสั่งในการปรับแต่งดังรายละเอียดต่อไปนี้
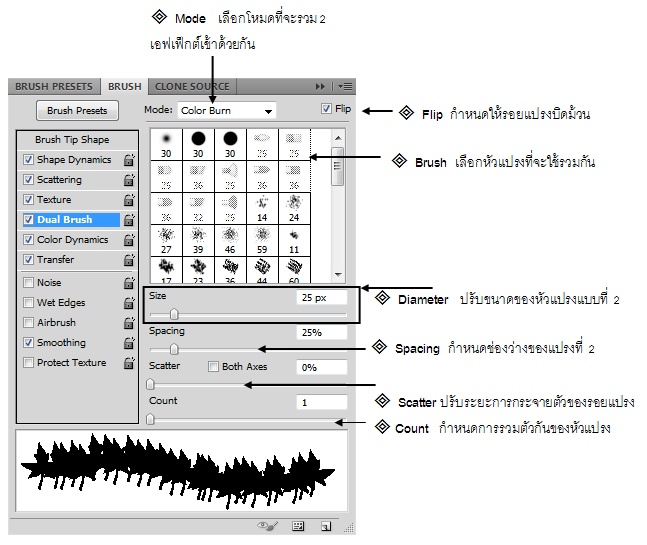
การปรับแต่งเอฟเฟ็กต์ Color Dynamics
 การปรับแต่งในออปชันนี้คือการปรับแต่งเอฟเฟ็กต์ที่ใช้สำหรับใส่สีให้กับหัวแปรง วิธีการใช้คำสั่งคือให้คลิกเมาส์ที่หัวข้อ Color Dynamics จะปรากฏกรอบคำสั่งในการปรับแต่งดังรายละเอียดต่อไปนี้ การปรับแต่งในออปชันนี้คือการปรับแต่งเอฟเฟ็กต์ที่ใช้สำหรับใส่สีให้กับหัวแปรง วิธีการใช้คำสั่งคือให้คลิกเมาส์ที่หัวข้อ Color Dynamics จะปรากฏกรอบคำสั่งในการปรับแต่งดังรายละเอียดต่อไปนี้
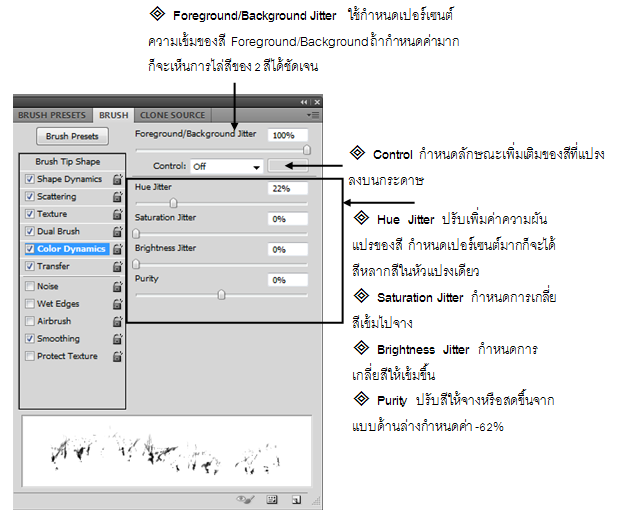
การปรับแต่งเอฟเฟ็กต์ Other Dynamics
 การปรับแต่งในออปชันนี้คือการปรับแต่งเอฟเฟ็กต์ที่เพิ่มเติมคุณสมบัติการใช้หัวแปรงให้มีลักษณะที่พิเศษขึ้นกว่าเดิม วิธีการใช้คำสั่งคือให้คลิกเมาส์ที่หัวข้อ Color Dynamic จะปรากฏกรอบคำสั่งในการปรับแต่งดังรายละเอียดต่อไปนี้ การปรับแต่งในออปชันนี้คือการปรับแต่งเอฟเฟ็กต์ที่เพิ่มเติมคุณสมบัติการใช้หัวแปรงให้มีลักษณะที่พิเศษขึ้นกว่าเดิม วิธีการใช้คำสั่งคือให้คลิกเมาส์ที่หัวข้อ Color Dynamic จะปรากฏกรอบคำสั่งในการปรับแต่งดังรายละเอียดต่อไปนี้
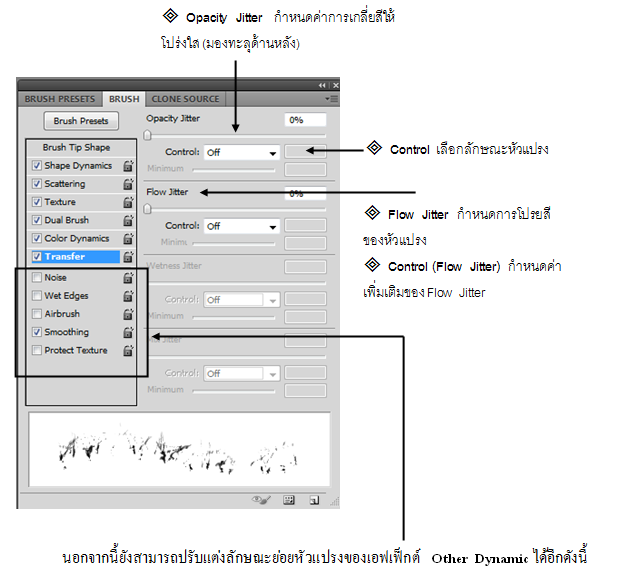
  Noise รอยแปรงมีจุดฟุ้งที่ขอบ Noise รอยแปรงมีจุดฟุ้งที่ขอบ
  Wet Edges กำหนดให้รอยมีขอบเข้มกว่าด้านในเหมือนใช้สีน้ำ Wet Edges กำหนดให้รอยมีขอบเข้มกว่าด้านในเหมือนใช้สีน้ำ
  Airbrush เลือกเมื่อต้องการให้ใช้แปรงเป็น Airbrush (พู่กันลม) Airbrush เลือกเมื่อต้องการให้ใช้แปรงเป็น Airbrush (พู่กันลม)
  Protect Texture กลับมาเลือกแปรงที่ใช้ครั้งล่าสุด Protect Texture กลับมาเลือกแปรงที่ใช้ครั้งล่าสุด
การใช Pencil Tool
 เครื่องมือ Pencil Tool เป็นเครื่องมือการวาดเส้นแบบดินสอลงบนกระดาษทำการที่ตกแต่งภาพซึ่งสามารถกำหนดขนาดของหัวดินสอได้ตัวอย่างการใช้เครื่องมือมีดังนี้ เครื่องมือ Pencil Tool เป็นเครื่องมือการวาดเส้นแบบดินสอลงบนกระดาษทำการที่ตกแต่งภาพซึ่งสามารถกำหนดขนาดของหัวดินสอได้ตัวอย่างการใช้เครื่องมือมีดังนี้
 1. เปิดภาพที่ต้องการแก้ไขหรือสร้างไฟล์ใหม่จากนั้นเลือกเครื่องมือ Pencil Tool บน Toolbox 1. เปิดภาพที่ต้องการแก้ไขหรือสร้างไฟล์ใหม่จากนั้นเลือกเครื่องมือ Pencil Tool บน Toolbox
 2. เลือกสีที่ต้องการระบายในช่อง Foreground (สีด้านหน้า) บน Toolbox 2. เลือกสีที่ต้องการระบายในช่อง Foreground (สีด้านหน้า) บน Toolbox 
 3. ลากเมาส์ หรือ ลากเส้นไปตามหน้ากระดาษ 3. ลากเมาส์ หรือ ลากเส้นไปตามหน้ากระดาษ
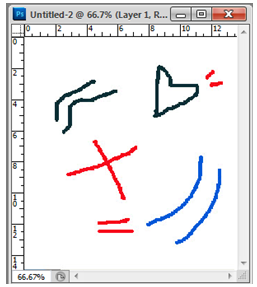
 โดยวาดเหมือนเราถือพู่กันอยู่ระบายสีไปตามกระดาษเป็นรูปทรงอิสระตามต้องการ โดยวาดเหมือนเราถือพู่กันอยู่ระบายสีไปตามกระดาษเป็นรูปทรงอิสระตามต้องการ
 โดยเมื่อเลือกใช้คำสั่งใน Pencil Tool แล้วในส่วนของ Option bar จะมีรายละเอียดของคำสั่งดังนี้ โดยเมื่อเลือกใช้คำสั่งใน Pencil Tool แล้วในส่วนของ Option bar จะมีรายละเอียดของคำสั่งดังนี้

 1. Brush ใช้เลือกลักษณะและขนาดของเส้นดินสอ 1. Brush ใช้เลือกลักษณะและขนาดของเส้นดินสอ
 2. Mode เลือกโหมดสีที่ต้องการนำไปใช้บนเส้นดินสอ 2. Mode เลือกโหมดสีที่ต้องการนำไปใช้บนเส้นดินสอ
 3. Opacity กำหนดค่าความโปร่งของสีที่เขียนลงบนภาพ 3. Opacity กำหนดค่าความโปร่งของสีที่เขียนลงบนภาพ
 4. Auto Erase กำหนดให้เครื่องมือกลับสีของเส้นที่เขียนไว้ เช่น หากเขียนเส้นสีเขียว 4. Auto Erase กำหนดให้เครื่องมือกลับสีของเส้นที่เขียนไว้ เช่น หากเขียนเส้นสีเขียว
ไว้เมื่อเลือก Auto Erase แล้วขีดเส้นทับเส้นสีเขียวก็จะเปลี่ยนเป็นเส้น
สีเหลืองแทน (ยกตัวอย่างกรณีเลือกสี Foreground เป็นสีเขียวและ
Background เป็นสีเหลือง)
 5. Toggle the 5. Toggle the  เพิ่มประสิทธิภาพของดินสอให้เหมาะกับการใช้งาน เพิ่มประสิทธิภาพของดินสอให้เหมาะกับการใช้งาน
 Brushes Palette ซึ่งมีรูปแบบของดินสออีกหลากหลายรูปแบบ ซึ่งรายละเอียดของการ Brushes Palette ซึ่งมีรูปแบบของดินสออีกหลากหลายรูปแบบ ซึ่งรายละเอียดของการ
ปรับแต่งในหัวข้อนี้จะเหมือนกับคำสั่งใน Brush Tool ซึ่งผู้เรียน
สามารถดูตัวอย่างของคำสั่งได้จาก Brush Tool
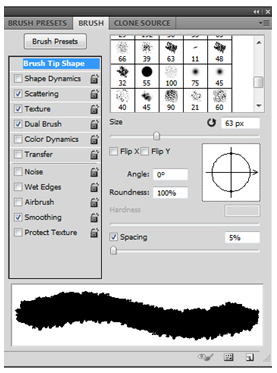
การใช  Color Replacement Tool Color Replacement Tool
 เครื่องมือ Color Replacement Tool เป็นเครื่องมือระบายสีแบบพู่กันเหมือนกับ Brush Tool แต่จะระบายสีลงไปเฉพาะสีที่เลือกเอาไว้แล้วเท่านั้น โดยที่แสงเงาต่าง ๆ นั้นยังคงเหมือนเดิม ซึ่งเครื่องมือชนิดนี้จะเป็นเครื่องมือที่เพิ่มมาใหม่ตั้งแต่เวอร์ชั่น CS จนมาถึง CS5 ในปัจจุบัน ซึ่งสามารถกำหนดรายละเอียดเพิ่มเติมได้อีกหลากหลายรูปแบบ ตัวอย่างการใช้เครื่องมือมีดังนี้ เครื่องมือ Color Replacement Tool เป็นเครื่องมือระบายสีแบบพู่กันเหมือนกับ Brush Tool แต่จะระบายสีลงไปเฉพาะสีที่เลือกเอาไว้แล้วเท่านั้น โดยที่แสงเงาต่าง ๆ นั้นยังคงเหมือนเดิม ซึ่งเครื่องมือชนิดนี้จะเป็นเครื่องมือที่เพิ่มมาใหม่ตั้งแต่เวอร์ชั่น CS จนมาถึง CS5 ในปัจจุบัน ซึ่งสามารถกำหนดรายละเอียดเพิ่มเติมได้อีกหลากหลายรูปแบบ ตัวอย่างการใช้เครื่องมือมีดังนี้
 1. เปิดภาพที่ต้องการแก้ไขหรือสร้างไฟล์ใหม่จากนั้นเลือกเครื่องมือ Color Replacement Tool บน Toolbox 1. เปิดภาพที่ต้องการแก้ไขหรือสร้างไฟล์ใหม่จากนั้นเลือกเครื่องมือ Color Replacement Tool บน Toolbox
 2. เลือกสีที่ต้องการระบายในช่อง Foreground (สีด้านหน้า) บน Toolbox 2. เลือกสีที่ต้องการระบายในช่อง Foreground (สีด้านหน้า) บน Toolbox 
 3. ลากเมาส์ ค้างไว้เพื่อระบายสีในพื้นที่ ๆ ต้องการ โดยสังเกตว่าบริเวณที่ระบายสีลงไปแทนจะปรากฏเป็นสีทาลงไปเท่านั้น ส่วนแสงเงาหรือพื้นผิวต่าง ๆ ยังคงเหมือนเดิม 3. ลากเมาส์ ค้างไว้เพื่อระบายสีในพื้นที่ ๆ ต้องการ โดยสังเกตว่าบริเวณที่ระบายสีลงไปแทนจะปรากฏเป็นสีทาลงไปเท่านั้น ส่วนแสงเงาหรือพื้นผิวต่าง ๆ ยังคงเหมือนเดิม
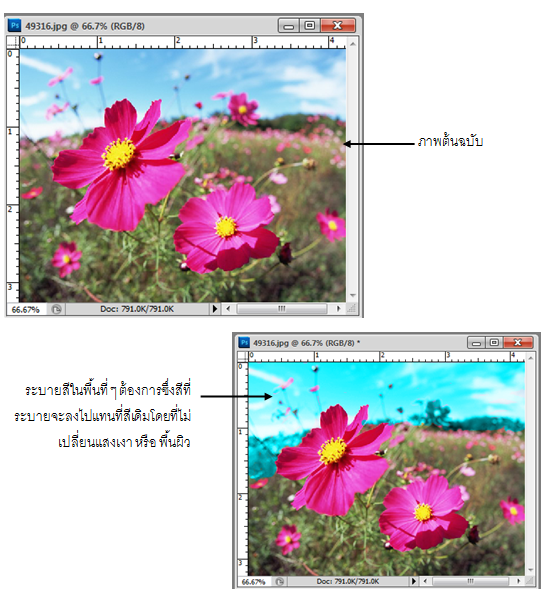
 โดยเมื่อเลือกใช้คำสั่งใน Color Replacement Tool แล้วในส่วนของ Option bar จะมีรายละเอียดของคำสั่งดังน โดยเมื่อเลือกใช้คำสั่งใน Color Replacement Tool แล้วในส่วนของ Option bar จะมีรายละเอียดของคำสั่งดังน

 1. Brush ใช้เลือกลักษณะและขนาดของหัวแปรง 1. Brush ใช้เลือกลักษณะและขนาดของหัวแปรง
 2. Mode เลือกโหมดสีที่ต้องการนำไปใช้บนภาพ 2. Mode เลือกโหมดสีที่ต้องการนำไปใช้บนภาพ
 3. Sampling ออปชั่นนี้ใช้กำหนดวิธีการระบายสีที่จะใช้แทนที่ 3. Sampling ออปชั่นนี้ใช้กำหนดวิธีการระบายสีที่จะใช้แทนที่
 Continuous เปลี่ยนสีทุกสีที่คลิกเมาส์ลากผ่าน Continuous เปลี่ยนสีทุกสีที่คลิกเมาส์ลากผ่าน
 Once เลือกแทนสีที่คลิกลงบนภาพครั้งแรก เช่น ถ้าคลิกลงที่สีเหลืองสีใหม่ก็จะแทนที่ให้เฉพาะส่วนที่เป็นโทนสีเหลือง Once เลือกแทนสีที่คลิกลงบนภาพครั้งแรก เช่น ถ้าคลิกลงที่สีเหลืองสีใหม่ก็จะแทนที่ให้เฉพาะส่วนที่เป็นโทนสีเหลือง
 Background Swatch สีใหม่จะถูกแทนสีที่เลือกไว้ในช่อง Background Color เช่น เมื่อเลือกสีดำไว้แล้วใช้แปรงระบายทั่วบนภาพ สีใหม่ก็จะแทนที่ เฉพาะส่วนที่เป็นสีดำ Background Swatch สีใหม่จะถูกแทนสีที่เลือกไว้ในช่อง Background Color เช่น เมื่อเลือกสีดำไว้แล้วใช้แปรงระบายทั่วบนภาพ สีใหม่ก็จะแทนที่ เฉพาะส่วนที่เป็นสีดำ
 4. Limits เลือกออปชั่นเพื่อกำหนดขอบเขตการใช้เครื่องมือ 4. Limits เลือกออปชั่นเพื่อกำหนดขอบเขตการใช้เครื่องมือ
 Discontinuous แทนที่ทุกสีที่เมาส์ผ่าน Discontinuous แทนที่ทุกสีที่เมาส์ผ่าน
 Contiguous แทนที่สีโดยอ้างอิงจากจุดสีที่คลิก (คล้าย Discontinuous) Contiguous แทนที่สีโดยอ้างอิงจากจุดสีที่คลิก (คล้าย Discontinuous)
 Find Edges แทนที่ทุกสีที่เมาส์ผ่านโดยเน้นขอบสีที่ตัดกัน Find Edges แทนที่ทุกสีที่เมาส์ผ่านโดยเน้นขอบสีที่ตัดกัน
 5. Tolerance กำหนดค่าความใกล้เคียงของสีที่อ้างอิง ถ้าเลือกค่านี้มากสีจะแทนที่โทนสีใกล้เคียงกันทั้งหมด เช่น เลือกสีเขียวเมื่อระบายแปรงลงไปสีใหม่จะแทนที่โทนสีเขียวทั้งหมด 5. Tolerance กำหนดค่าความใกล้เคียงของสีที่อ้างอิง ถ้าเลือกค่านี้มากสีจะแทนที่โทนสีใกล้เคียงกันทั้งหมด เช่น เลือกสีเขียวเมื่อระบายแปรงลงไปสีใหม่จะแทนที่โทนสีเขียวทั้งหมด
 6. Anti - Aliased ลบรอยหยักบริเวณขอบสี (หน่วยเป็น Pixel ) 6. Anti - Aliased ลบรอยหยักบริเวณขอบสี (หน่วยเป็น Pixel )
พาเนล Brush Present
การเลือกชุดหัวแปรงและขนาดของหัวแปรงที่จะใช้งาน สามารคเลือกได้จาก พาเนล Brush Presents
ซึ่งเป็นพาเนลใหม่ที่เพิ่มเข้ามาใน Photoshop CS5ได้เช่นกันดังนี้
1.
เลือกคำสั่ง Window > Brush Pe\resent
2.
ดูตัวอย่างและคลิกเลือกรูปแบบหัวแปรง
3.
กำหนดขนาดหัวแปรงจาก Size
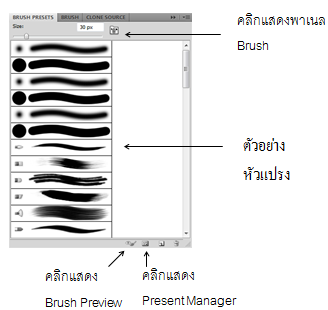
 หากต้องการปรับแต่งหัวแปรงเพิ่มเติมให้คลิกที่ปุ่ม แสดงพาเนล Brush เพิ่มขี้นมา ( ดูที่หัวข้อ “ปรับแต่ง Brush” ) หากต้องการปรับแต่งหัวแปรงเพิ่มเติมให้คลิกที่ปุ่ม แสดงพาเนล Brush เพิ่มขี้นมา ( ดูที่หัวข้อ “ปรับแต่ง Brush” )
Present Manager : ใช้จัดการกับ Brush
 หากต้องการตรวจสอบชุดพู่กันหรือหัวแปรงที่โหลดใช้งานก็เปิด Presemt Manager ขึ้นมาดู นอกจากนี้ยังจัดการกับหัวแปรงที่ไม่ได้ใช้ เช่น โหลดชุดพู่กัน( Load ) , เปลี่ยนชื่อ ( Rename ) ,ลบ ( Delete ) และ บันทึก ( Save set ) หากต้องการตรวจสอบชุดพู่กันหรือหัวแปรงที่โหลดใช้งานก็เปิด Presemt Manager ขึ้นมาดู นอกจากนี้ยังจัดการกับหัวแปรงที่ไม่ได้ใช้ เช่น โหลดชุดพู่กัน( Load ) , เปลี่ยนชื่อ ( Rename ) ,ลบ ( Delete ) และ บันทึก ( Save set )
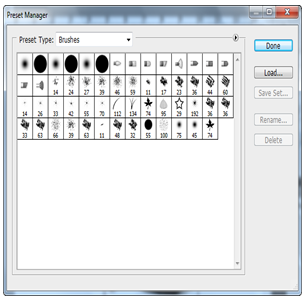
Brush Preview : แสดงหัวพู่กันขณะวาด ( Bristle Tips )
 คุณสมบัติใหม่เอี่ยมของ Photo CS5 คือ Brush Preview กรอบเล็กๆ ที่แสดงพู่กันที่คุณเลือกมาวาดภาพ จะแสดงการลากวาด , สะบัดหัวพู่กันและปรับแต่งหัวพู่กัน ซึ่งจะเห็นเหมือนเส้นของขนแปรงที่กำลังวาดเหมือนการใช้แปรงหรือพู่กันวาดภาพจริงๆ แต่การแสดงตัวอย่างหัวแปรงแบบนี้จะใช้กับแปรงแบบใหม่เท่านั้น ( ที่มีรูปแปรง คุณสมบัติใหม่เอี่ยมของ Photo CS5 คือ Brush Preview กรอบเล็กๆ ที่แสดงพู่กันที่คุณเลือกมาวาดภาพ จะแสดงการลากวาด , สะบัดหัวพู่กันและปรับแต่งหัวพู่กัน ซึ่งจะเห็นเหมือนเส้นของขนแปรงที่กำลังวาดเหมือนการใช้แปรงหรือพู่กันวาดภาพจริงๆ แต่การแสดงตัวอย่างหัวแปรงแบบนี้จะใช้กับแปรงแบบใหม่เท่านั้น ( ที่มีรูปแปรง  ) เลือกแสดงกรอบตัวอย่างได้จากคำสั่ง View > Show > Brush Preview หรือคลิกปุ่ม ) เลือกแสดงกรอบตัวอย่างได้จากคำสั่ง View > Show > Brush Preview หรือคลิกปุ่ม  จากพาเนล Brush Present ได้ จากพาเนล Brush Present ได้
ออปชั่นของเครื่องมือ Brush
 ที่ออปชั่นบาร์เครื่องมือ Brush จะใช้กำหนดลักษณะการระบายสีของพู่กัน ในรูปแบบต่างๆดังนี้ ที่ออปชั่นบาร์เครื่องมือ Brush จะใช้กำหนดลักษณะการระบายสีของพู่กัน ในรูปแบบต่างๆดังนี้
 Present Picker ใช้เลือกขนาด และลักษณะของหัวแปรง Present Picker ใช้เลือกขนาด และลักษณะของหัวแปรง 
 Mode กำหนดโหมดการผสมสี ซึ่งหมายถึง วิธีการผสมกันระหว่างสีที่ใช้ระบาย กับสีพื้น ที่ถูกระบาย ( ในเลเยอร์เดียวกัน ) ตัวอย่าง ระบายสีขาวลงบนภาพดอกไม้เลือกโหมด Overlay ก็จะใด้ผลดังภาพ Mode กำหนดโหมดการผสมสี ซึ่งหมายถึง วิธีการผสมกันระหว่างสีที่ใช้ระบาย กับสีพื้น ที่ถูกระบาย ( ในเลเยอร์เดียวกัน ) ตัวอย่าง ระบายสีขาวลงบนภาพดอกไม้เลือกโหมด Overlay ก็จะใด้ผลดังภาพ
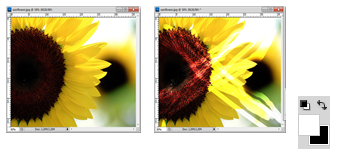
 Opacity กำหนดความโปร่งใสของสีที่ใช้ ระบาย ค่าต่ำสุดคือ 1% สูงสุดคือ 100% Opacity กำหนดความโปร่งใสของสีที่ใช้ ระบาย ค่าต่ำสุดคือ 1% สูงสุดคือ 100% 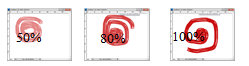
 Flow อัตราการไลของสี หรือ ความเร็วของสีที่ถูกระบายลงไปในการคลิกแต่ละครั้ง จากตัวอย่าง ให้ค่า Opacity 100%,ค่า Flow 15%,30%,50%,70% และ 100 % หากค่าของ Flow น้อยฝีแปรงจะสะดุด Flow อัตราการไลของสี หรือ ความเร็วของสีที่ถูกระบายลงไปในการคลิกแต่ละครั้ง จากตัวอย่าง ให้ค่า Opacity 100%,ค่า Flow 15%,30%,50%,70% และ 100 % หากค่าของ Flow น้อยฝีแปรงจะสะดุด 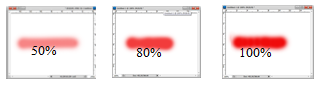
 เมื่อเลือกใช้ปุ่ม เมื่อเลือกใช้ปุ่ม  Air Brush จะทำให้เครื่องมือทำงานเหมือนกับแอร์บรัช นั่นคือเมื่อคลิกค้างไว้ที่จุดใดปริมาณสี Air Brush จะทำให้เครื่องมือทำงานเหมือนกับแอร์บรัช นั่นคือเมื่อคลิกค้างไว้ที่จุดใดปริมาณสี
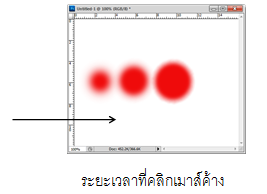
หัวแปรงสำเร็จรูปลักษณะต่างๆ
 คุณสามารถเลือกขนาดและลักษณะของหัวแปรงได้หลายแบบเพื่อนำมาใช้งานตามความเหมาะสมซึ่งจะแยกเก็บอยู่ในชุด Brush ต่างๆ เลือกได้โดยคลิกที่เมนูออปชั่นของ Brushesดังนี้ คุณสามารถเลือกขนาดและลักษณะของหัวแปรงได้หลายแบบเพื่อนำมาใช้งานตามความเหมาะสมซึ่งจะแยกเก็บอยู่ในชุด Brush ต่างๆ เลือกได้โดยคลิกที่เมนูออปชั่นของ Brushesดังนี้
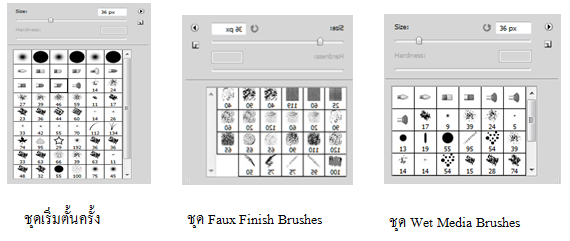
สร้างหัวแปรงจากรูปภาพ
 คุณสามารถนำรูปภาพที่มีมาสร้างเป็นหัวแปรงของเครื่องมือ Brush ขึ้นมาใช้เองได้ โดยใช้คำสั่งDefine Brush Present เก็บไว้เป็นชุดหัวแปรงสำหรับใช้งานในครั้งต่อไป ดังนี้ คุณสามารถนำรูปภาพที่มีมาสร้างเป็นหัวแปรงของเครื่องมือ Brush ขึ้นมาใช้เองได้ โดยใช้คำสั่งDefine Brush Present เก็บไว้เป็นชุดหัวแปรงสำหรับใช้งานในครั้งต่อไป ดังนี้
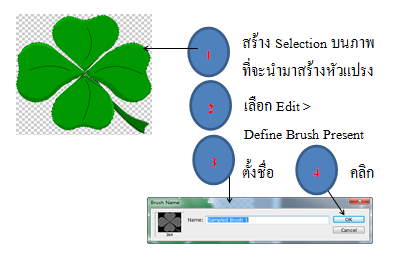
เรียกใช้หัวแปรงใหม่
 หลังจากที่คุณสร้างหัวแปรง ใหม่ไปแล้ว หัวแปรงนี้ก็จะเข้าไป แสดงอยู่ด้านล่างสุดของชุดหัวแปรง ปัจจุบัน ซึ่งสามารถเรียกใช้งานและ ปรับขนาดได้ตามต้องการ หลังจากที่คุณสร้างหัวแปรง ใหม่ไปแล้ว หัวแปรงนี้ก็จะเข้าไป แสดงอยู่ด้านล่างสุดของชุดหัวแปรง ปัจจุบัน ซึ่งสามารถเรียกใช้งานและ ปรับขนาดได้ตามต้องการ
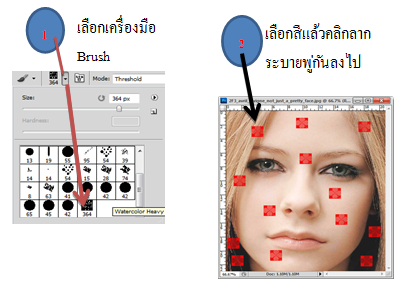
บันทึกไฟล์ชุดหัวแปรงใหม่
 ถ้าคุณได้สร้างหัวแปรงเพิ่มเข้าไปใหม่ หากคุณไปใช้คำสั่ง ถ้าคุณได้สร้างหัวแปรงเพิ่มเข้าไปใหม่ หากคุณไปใช้คำสั่ง เปลี่ยนชุดหัวแปรง แล้วเลือกคำตอบ โปรแกรมจะถามว่าต้องการบันทึกหรือไม่ เปลี่ยนชุดหัวแปรง แล้วเลือกคำตอบ โปรแกรมจะถามว่าต้องการบันทึกหรือไม่  ให้ตอบ แล้วเก็บบันทึกเป็นไฟล์ชุดใหม่ ( *.ARB ) เพื่อโหลดมาใช้งานในภายหลัง ให้ตอบ แล้วเก็บบันทึกเป็นไฟล์ชุดใหม่ ( *.ARB ) เพื่อโหลดมาใช้งานในภายหลัง
ดาวน์โหลด Brush จากเว็บ
นอกจากการสร้างหัวแปรงสำหรับพู่กันด้วยตนเองแล้ว คุณสามารถ โหลดหัวแปรงสวยๆ มาใช้งานเพิ่มเติมได้ จากเว็บไซต์ เช่น
  http://www.getbrushes.com http://www.getbrushes.com
  www.brushesdownload/brushes.asp www.brushesdownload/brushes.asp
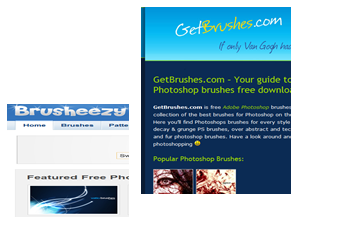
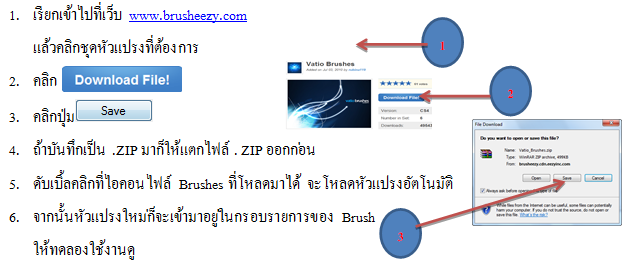
 ปรับแต่ง Brush ปรับแต่ง Brush
 Color Dynamic : สร้างหัวแปรงหลายสี ซึ่งปกติแล้วจะเป็นสีเดียว แต่ในออปชั่น Color Dynamic สามารถเปลี่ยนสีได้ ดังนี้ Color Dynamic : สร้างหัวแปรงหลายสี ซึ่งปกติแล้วจะเป็นสีเดียว แต่ในออปชั่น Color Dynamic สามารถเปลี่ยนสีได้ ดังนี้
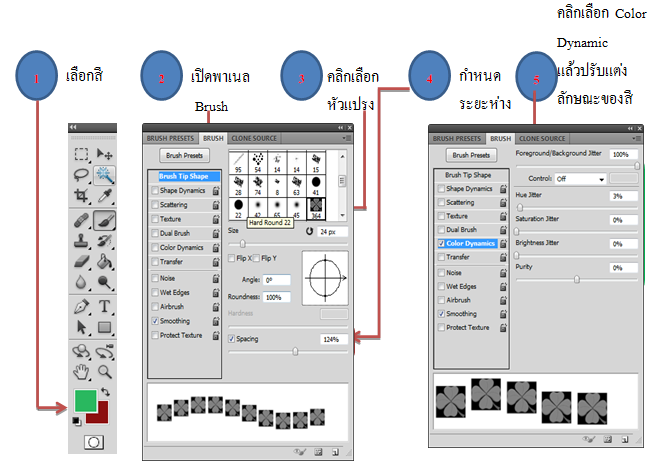
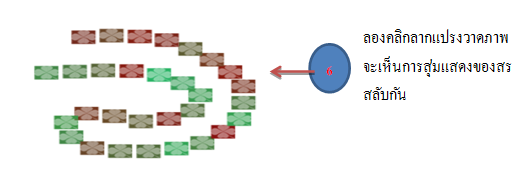
ขั้นตอนในการปรับค่าแต่งสีมีดังนี้
- Foreground/Background Jitter เปอร์เซ็นต์การเปลี่ยนสีแบบสุ่ม โดยค่า 0% จะได้สี foreground เสมอ ส่วนค่า 100%สีแปรเปลี่ยนได้ตั้งแต่ foreground ไปจนถึงสี background
- Control ถ้าเลือกเป็น On จะควบคุมการเปลี่ยนสีด้วยวิธี fade หรือใช้ Stylus
- Hue Jitter เปอร์เซ็นต์การเปลี่ยนสีแบบสุ่ม โดยที่คาต่ำๆจะได้สีใกล้เคียงกับ foreground แต่ที่ค่าสูงๆ จะได้สีแตกต่างออกไปมาก
- Saturation Jitter เปอร์เซ็นต์การเปลี่ยนความสดของสีแบบสุ่ม โดยที่ค่าต่ำๆจะได้สีสดใกล้ใกล้เคียงกับ foreground แต่ที่ค่าสูงๆ จะได้สีแตกต่างออกไปมาก
- Brightness Jitter เปอร์เซ็นต์การความสว่างสีแบบสุ่ม โดยที่ค่าต่ำๆจะได้สีสดใกล้ใกล้เคียงกับ foreground แต่ที่ค่าสูงๆ จะได้สีแตกต่างออกไปมาก
- Purity ปรับเพิ่ม-ลดความสดของสี ค่าสีปกติ คือ 0 % , -100% จะได้สีขาว / เทา , +100% จะได้สีสดที่สุด
Dual Brush : การสร้างหัวแปรงแบบคู่
 การนำหัวแปรง 2 แบบมาผสมกันเป็นหัวแปรงใหม่ เพื่อสร้างเอฟเฟ็คต์หัวแปรงได้ โดยเลือกหัวแปรงแบบที่ 1 เหมือนหัวข้ออื่นๆ แต่เลือกหัวแปรงแบบที่ 2 ในหัวข้อ Dual Brush ดังนี้ การนำหัวแปรง 2 แบบมาผสมกันเป็นหัวแปรงใหม่ เพื่อสร้างเอฟเฟ็คต์หัวแปรงได้ โดยเลือกหัวแปรงแบบที่ 1 เหมือนหัวข้ออื่นๆ แต่เลือกหัวแปรงแบบที่ 2 ในหัวข้อ Dual Brush ดังนี้
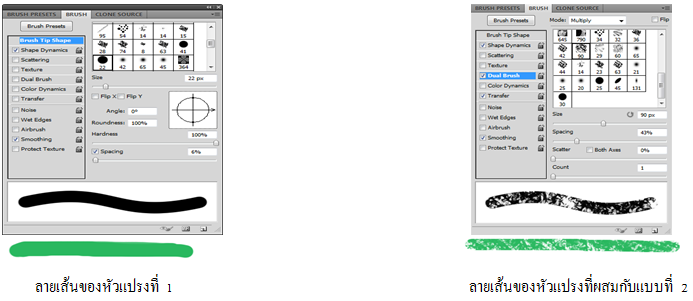
คุณสมบัติอื่นๆ
นอกจากนี้ยังมีออปชั่นที่ปรับแต่งกับเครื่องมือ Brush เพิ่มเติมได้อีก ดังนี้
- Transfer ปรับความเข้ม – จางของการระบายสรสลับกัน
- Noise ทำให้หัวแปรงแตกเป็นจุดๆ ใช้ได้ผลดีกับหัวแปรงแบบมีขอบเบลอ
- Wet Edges เหมือนการระบายภาพด้วยสีน้ำ จะมารวมกันบริเวณขอบฝรแปรง
- Airbrush ให้ผลเหมือนการใช้แอร์บรัชระบายภาพ
- Smoothing ปรับส่วนโค้งของฝรแปรงให้เรียบขึ้น ในกรณีที่ใช้ Stylus (ปากกาเม้าส์)ระบายอย่างรวดเร็ว
- Protect Texture ให้หัวแปรงทุกแบบที่มีการผสมลวดลาย( Texture ) เปลี่ยนมาใช้ลายดัยวกับหัวแปรงปัจจุบันทั้งหมด( เป็นการเปลี่ยนชั่วคราวจนกว่าเราจะยกเลิกออปชั่นนี้ )
 ระบายสีด้วย Mixer Brush ระบายสีด้วย Mixer Brush
Mixer Brush  เป็นเครื่องมือใหม่ของ Photo Shop CS5 ที่ใช้สำหรับระบายสีแบบพิเศษ คือ สามารถระบายสีใหม่ผสมไปกับสีภาพเดิมได้อย่างสวยงาม ด้วยการนำพิกเซลสีในตำแหน่งที่คลิกลากระบายเป็นสรต้นแบบที่จะระบายต่อ เป็นเครื่องมือใหม่ของ Photo Shop CS5 ที่ใช้สำหรับระบายสีแบบพิเศษ คือ สามารถระบายสีใหม่ผสมไปกับสีภาพเดิมได้อย่างสวยงาม ด้วยการนำพิกเซลสีในตำแหน่งที่คลิกลากระบายเป็นสรต้นแบบที่จะระบายต่อ
- ปุ่ม
 Clean the brush after each strok จะหมายถึงการให้ล้างหัวแปรงทุกครั้งหลังระบายสีแต่ละครั้ง ทำให้ระบายเฉพาะสีในภาพ โดยไม่มีสีของ FG มาระบายผสมด้วย Clean the brush after each strok จะหมายถึงการให้ล้างหัวแปรงทุกครั้งหลังระบายสีแต่ละครั้ง ทำให้ระบายเฉพาะสีในภาพ โดยไม่มีสีของ FG มาระบายผสมด้วย
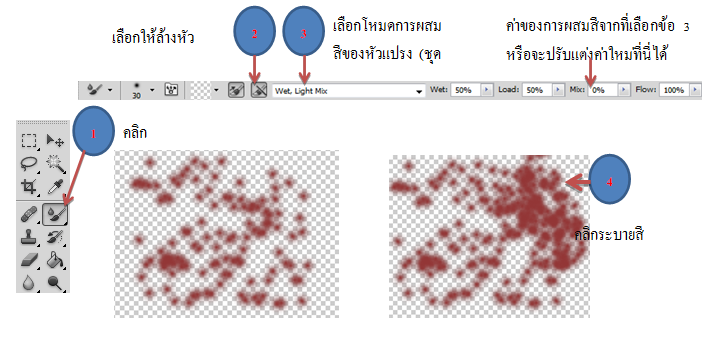
 วาดรูปทรงทั่วไปด้วย Shape Tool วาดรูปทรงทั่วไปด้วย Shape Tool
 หากคุณต้องการรูปทรงอื่นๆ เช่น กรอบสี่เหลี่ยม , วงกลม , วงรี , รูปหลายเหลี่ยม หรือเส้นตรงก็ใช้เครื่องมือในกลุ่ม Shape วาดขึ้นมาได้ ทำให้สะดวกและรวดเร็วยิ่งขึ้น หากคุณต้องการรูปทรงอื่นๆ เช่น กรอบสี่เหลี่ยม , วงกลม , วงรี , รูปหลายเหลี่ยม หรือเส้นตรงก็ใช้เครื่องมือในกลุ่ม Shape วาดขึ้นมาได้ ทำให้สะดวกและรวดเร็วยิ่งขึ้น
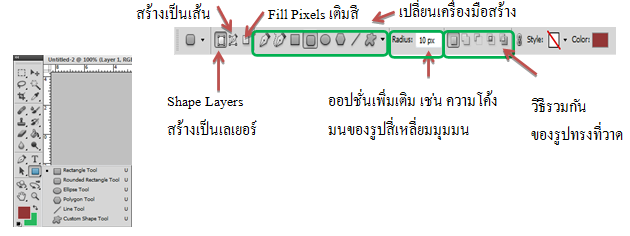
 กลุ่มเครื่องมือคัดลอกภาพและพื้นผิวเพื่อการตกแต่ง ( Stamp Tool ) กลุ่มเครื่องมือคัดลอกภาพและพื้นผิวเพื่อการตกแต่ง ( Stamp Tool )
 เครื่องมือกลุ่มนี้เป็นเครื่องมือที่ใช้สำหรับการคัดลอกสีพื้นผิว หรือ คัดลอกภาพเพื่อการตกแต่งภาพ หรือ ลบริ้วรอยที่ไม่ต้องการออกเพื่อให้รูปภาพนั้นสมบูรณ์มากยิ่งขึ้น ซึ่งเครื่องมือในกลุ่มนี้มีฟังก์ชั่นสำหรับการใช้งาน 2 ตัวเลือก ได้แก่ เครื่องมือกลุ่มนี้เป็นเครื่องมือที่ใช้สำหรับการคัดลอกสีพื้นผิว หรือ คัดลอกภาพเพื่อการตกแต่งภาพ หรือ ลบริ้วรอยที่ไม่ต้องการออกเพื่อให้รูปภาพนั้นสมบูรณ์มากยิ่งขึ้น ซึ่งเครื่องมือในกลุ่มนี้มีฟังก์ชั่นสำหรับการใช้งาน 2 ตัวเลือก ได้แก่
  Clone Stamp Tool ใช้สำหรับคัดลอกพื้นผิว สี หรือภาพในบริเวณที่ต้องการ Clone Stamp Tool ใช้สำหรับคัดลอกพื้นผิว สี หรือภาพในบริเวณที่ต้องการ
  Pattern Stamp Tool ใช้สำหรับการระบายลวดลายลงบนรูปภาพ Pattern Stamp Tool ใช้สำหรับการระบายลวดลายลงบนรูปภาพ
เครื่องมือกลุ่ม Stamp Tool จะมีคุณสมบัติ , วิธีการใช้งานและการปรับแต่ง Option bar ในแต่ละเครื่องมือที่ไม่เหมือนกัน ซึ่งในแต่ละเครื่องมือจะมีรูปแบบการใช้งานดังนี้
การใช้  Clone Stamp Tool Clone Stamp Tool
 เครื่องมือ Clone Stamp Tool เป็นเครื่องมือที่ใช้คัดลอกวัตถุบนภาพซึ่งการคัดลอกจะเป็นการคัดลอกวัตถุต้นแบบเพื่อให้เกิดวัตถุที่เหมือนกันในอีกตำแหน่ง ซึ่งผู้เรียนสามารถคัดลอกได้ทั้งภายในรูปภาพเดียวกันและคัดลอกไปยังอีกไฟล์ก็สามารถทำได้เช่นเดียวกัน ตัวอย่างการใช้เครื่องมือมีดังนี้ เครื่องมือ Clone Stamp Tool เป็นเครื่องมือที่ใช้คัดลอกวัตถุบนภาพซึ่งการคัดลอกจะเป็นการคัดลอกวัตถุต้นแบบเพื่อให้เกิดวัตถุที่เหมือนกันในอีกตำแหน่ง ซึ่งผู้เรียนสามารถคัดลอกได้ทั้งภายในรูปภาพเดียวกันและคัดลอกไปยังอีกไฟล์ก็สามารถทำได้เช่นเดียวกัน ตัวอย่างการใช้เครื่องมือมีดังนี้
 1. เปิดภาพที่ต้องการคัดลอก จากนั้นเลือกเครื่องมือ 1. เปิดภาพที่ต้องการคัดลอก จากนั้นเลือกเครื่องมือ  บน Toolbox บน Toolbox
 2. กำหนดรายละเอียดต่าง ๆ ของเครื่องมือบน Option bar 2. กำหนดรายละเอียดต่าง ๆ ของเครื่องมือบน Option bar
 3. นำเมาส์ไปบริเวณภาพที่ต้องการจะคัดลอก หรือบริเวณของภาพที่เป็นต้นฉบับ กดปุ่ม Alt บนแป้นพิมพ์ค้างไว้จากนั้นคลิกเมาส์บริเวณภาพที่ต้องการเป็นต้นฉบับที่จะคัดลอก 3. นำเมาส์ไปบริเวณภาพที่ต้องการจะคัดลอก หรือบริเวณของภาพที่เป็นต้นฉบับ กดปุ่ม Alt บนแป้นพิมพ์ค้างไว้จากนั้นคลิกเมาส์บริเวณภาพที่ต้องการเป็นต้นฉบับที่จะคัดลอก
 4. จากนั้นคลิกเมาส์ค้างไว้ระบายบริเวณของภาพที่ต้องการคัดลอก แล้วระบายไปเรื่อย ๆจนเกิดภาพที่ต้องการคัดลอกจนครบ 4. จากนั้นคลิกเมาส์ค้างไว้ระบายบริเวณของภาพที่ต้องการคัดลอก แล้วระบายไปเรื่อย ๆจนเกิดภาพที่ต้องการคัดลอกจนครบ
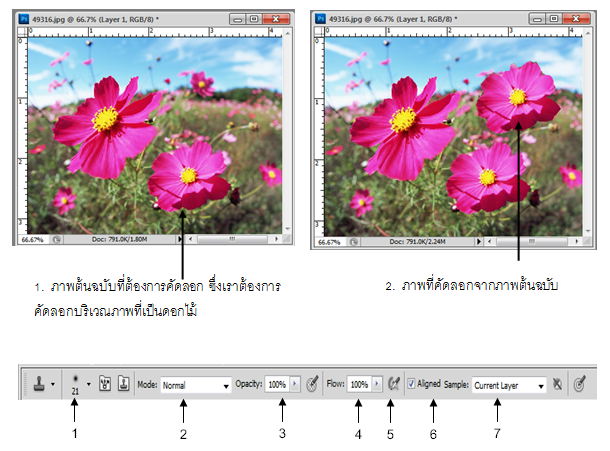
โดยเมื่อเลือกใช้คำสั่งใน Clone Stamp Tool แล้วในส่วนของ Option bar จะมีรายละเอียดของคำสั่งดังนี้
 1. Brush ใช้เลือกลักษณะและขนาดของหัวแปรง 1. Brush ใช้เลือกลักษณะและขนาดของหัวแปรง
 2. Mode เลือกโหมดสีที่ต้องการนำไปใช้บนภาพ 2. Mode เลือกโหมดสีที่ต้องการนำไปใช้บนภาพ
 3. Opacity กำหนดค่าความโปร่งใสของวัตถุ 3. Opacity กำหนดค่าความโปร่งใสของวัตถุ
 4. Flow กำหนดความไวของสีที่แปรงผ่าน เช่น หากกำหนดค่านี้ต่ำเมื่อระบายลง 4. Flow กำหนดความไวของสีที่แปรงผ่าน เช่น หากกำหนดค่านี้ต่ำเมื่อระบายลง
 บนกระดาษจะได้สีที่อ่อนกว่า Flow ที่เปอร์เซ็นต์สูงกว่า บนกระดาษจะได้สีที่อ่อนกว่า Flow ที่เปอร์เซ็นต์สูงกว่า
 5. Airbrush เลือกการใช้งานแบบหัว Airbrush 5. Airbrush เลือกการใช้งานแบบหัว Airbrush
 6. Aligned ทำการคัดลอกภาพให้เป็นแบบต่อเนื่อง 6. Aligned ทำการคัดลอกภาพให้เป็นแบบต่อเนื่อง
 7. Sample All Layers กำหนดให้ภาพที่คัดลอกนั้นมีผลโดยตรงกับทุกเลเยอร์ในภาพ 7. Sample All Layers กำหนดให้ภาพที่คัดลอกนั้นมีผลโดยตรงกับทุกเลเยอร์ในภาพ
การใช้  Pattern Stamp Tool Pattern Stamp Tool
 เครื่องมือ Pattern Stamp Tool เป็นเครื่องมือที่ใช้คัดลอกรูปภาพในส่วนที่เป็นพื้นผิวแทนบนภาพ ตัวอย่างการใช้เครื่องมือมีดังนี้ เครื่องมือ Pattern Stamp Tool เป็นเครื่องมือที่ใช้คัดลอกรูปภาพในส่วนที่เป็นพื้นผิวแทนบนภาพ ตัวอย่างการใช้เครื่องมือมีดังนี้
 1. เปิดภาพที่ต้องการ จากนั้นเลือกเครื่องมือ 1. เปิดภาพที่ต้องการ จากนั้นเลือกเครื่องมือ  บน Toolbox บน Toolbox
 2. กำหนดรายละเอียดต่าง ๆ ของเครื่องมือบน Option bar 2. กำหนดรายละเอียดต่าง ๆ ของเครื่องมือบน Option bar
 3. เลือกลายของพื้นผิวจากช่อง Pattern โดยคลิกที่ลูกศรชี้ลงเพื่อเลือกพื้นผิวรูปแบบอื่น ๆ 3. เลือกลายของพื้นผิวจากช่อง Pattern โดยคลิกที่ลูกศรชี้ลงเพื่อเลือกพื้นผิวรูปแบบอื่น ๆ
 4. จากนั้นคลิกเมาส์ค้างไว้ระบายบริเวณของภาพที่ต้องการเปลี่ยนพื้นผิว แล้วระบายไปเรื่อย ๆจนเกิดภาพที่ต้องการเปลี่ยนพื้นผิว 4. จากนั้นคลิกเมาส์ค้างไว้ระบายบริเวณของภาพที่ต้องการเปลี่ยนพื้นผิว แล้วระบายไปเรื่อย ๆจนเกิดภาพที่ต้องการเปลี่ยนพื้นผิว
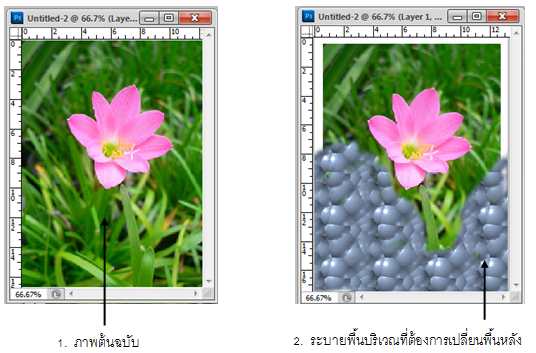
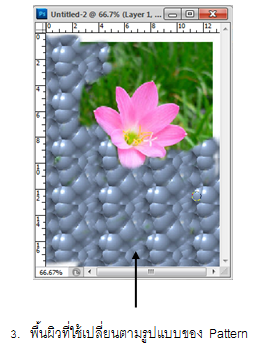
โดยเมื่อเลือกใช้คำสั่งใน Pattern Stamp Tool แล้วในส่วนของ Option bar จะมีรายละเอียดของคำสั่งดังนี้

 1. Brush ใช้เลือกลักษณะและขนาดของหัวแปรง 1. Brush ใช้เลือกลักษณะและขนาดของหัวแปรง
 2. Mode เลือกโหมดสีที่ต้องการนำไปใช้บนภาพ 2. Mode เลือกโหมดสีที่ต้องการนำไปใช้บนภาพ
 3. Opacity กำหนดค่าความโปร่งใสของวัตถุ หรือพื้นผิวที่คัดลอก 3. Opacity กำหนดค่าความโปร่งใสของวัตถุ หรือพื้นผิวที่คัดลอก
 4. Flow กำหนดความไวของสีที่แปรงผ่าน เช่น หากกำหนดค่านี้ต่ำเมื่อระบายลง 4. Flow กำหนดความไวของสีที่แปรงผ่าน เช่น หากกำหนดค่านี้ต่ำเมื่อระบายลง
 บนกระดาษจะได้สีที่อ่อนกว่า Flow ที่เปอร์เซ็นต์สูงกว่า บนกระดาษจะได้สีที่อ่อนกว่า Flow ที่เปอร์เซ็นต์สูงกว่า
 5. Airbrush เลือกการใช้งานแบบหัว Airbrush 5. Airbrush เลือกการใช้งานแบบหัว Airbrush
 6. Pattern ใช้เลือกรูปแบบของลายพื้นผิว 6. Pattern ใช้เลือกรูปแบบของลายพื้นผิว
 7. Aligned เมื่อเลือกออปชันนี้ลายพื้นผิวจะต่อเนื่องกัน หากไม่เลือกคำสั่งนี้เมื่อ 7. Aligned เมื่อเลือกออปชันนี้ลายพื้นผิวจะต่อเนื่องกัน หากไม่เลือกคำสั่งนี้เมื่อ
 แปรงซ้ำที่เดิมจะเป็นการเริ่มแปรงใหม่ซึ่งจะทำให้ลายไม่ต่อเนื่องกัน แปรงซ้ำที่เดิมจะเป็นการเริ่มแปรงใหม่ซึ่งจะทำให้ลายไม่ต่อเนื่องกัน
 8. Impressionist เมื่อเลือกออปชันนี้พื้นผิวที่เลือกจะถูกตัดทอนรายละเอียด 8. Impressionist เมื่อเลือกออปชันนี้พื้นผิวที่เลือกจะถูกตัดทอนรายละเอียด
 กลุ่มเครื่องมือแก้ไขภาพและเพิ่มเอฟเฟ็กต์ต่าง ๆ ( History Brush ) กลุ่มเครื่องมือแก้ไขภาพและเพิ่มเอฟเฟ็กต์ต่าง ๆ ( History Brush )
เครื่องมือกลุ่มนี้เป็นเครื่องมือที่ใช้สำหรับการย้อนกลับหรือแก้ไขภาพ รวมทั้งเพิ่มเอฟเฟ็กต์ต่าง ๆ ให้กับรูปภาพ ซึ่งเครื่องมือในกลุ่มนี้มีฟังก์ชั่นสำหรับการใช้งาน 2 ตัวเลือก ได้แก่
  History Brush Tool ใช้ย้อนเวลากลับไปเป็นภาพต้นฉบับในจุดที่ระบายแปรงลงไป History Brush Tool ใช้ย้อนเวลากลับไปเป็นภาพต้นฉบับในจุดที่ระบายแปรงลงไป
  Art History Tool ใช้สำหรับเพิ่มเอฟเฟ็กต์ให้กับรูปภาพในส่วนที่ระบาย Art History Tool ใช้สำหรับเพิ่มเอฟเฟ็กต์ให้กับรูปภาพในส่วนที่ระบาย
 เครื่องมือกลุ่ม History Brush จะมีคุณสมบัติ , วิธีการใช้งานและการปรับแต่ง Option bar ในแต่ละเครื่องมือที่ไม่เหมือนกัน ซึ่งในแต่ละเครื่องมือจะมีรูปแบบการใช้งานดังนี้ เครื่องมือกลุ่ม History Brush จะมีคุณสมบัติ , วิธีการใช้งานและการปรับแต่ง Option bar ในแต่ละเครื่องมือที่ไม่เหมือนกัน ซึ่งในแต่ละเครื่องมือจะมีรูปแบบการใช้งานดังนี้
การใช้ History Brush Tool 
 เครื่องมือ History Brush Tool เป็นเครื่องมือที่ใช้ย้อนเวลากลับไปเป็นภาพต้นฉบับในจุดที่ระบายแปรงลงไป โดยที่การแก้ไข หรือ การย้อนกลับ (Undo) สามารถย้อนกลับมาเป็นภาพในจุดที่ตกแต่งไปแล้วให้กลับมาเป็นภาพต้นฉบับได้ ตัวอย่างการใช้เครื่องมือมีดังนี้ เครื่องมือ History Brush Tool เป็นเครื่องมือที่ใช้ย้อนเวลากลับไปเป็นภาพต้นฉบับในจุดที่ระบายแปรงลงไป โดยที่การแก้ไข หรือ การย้อนกลับ (Undo) สามารถย้อนกลับมาเป็นภาพในจุดที่ตกแต่งไปแล้วให้กลับมาเป็นภาพต้นฉบับได้ ตัวอย่างการใช้เครื่องมือมีดังนี้
 1. เปิดภาพที่ต้องการ จากนั้นเลือกเครื่องมือ 1. เปิดภาพที่ต้องการ จากนั้นเลือกเครื่องมือ  บน Toolbox บน Toolbox
 2. กำหนดรายละเอียดต่าง ๆ ของเครื่องมือบน Option bar 2. กำหนดรายละเอียดต่าง ๆ ของเครื่องมือบน Option bar
 3. คลิกเมาส์ระบายไปยังบริเวณที่ต้องการลบการตกแต่งและให้ย้อนกลับไปเป็นภาพต้นฉบับเหมือนเดิม หรือสามารถยกเลิกการทำงานได้โดยใช้พาเล็ต History ก็ได้เช่นกัน 3. คลิกเมาส์ระบายไปยังบริเวณที่ต้องการลบการตกแต่งและให้ย้อนกลับไปเป็นภาพต้นฉบับเหมือนเดิม หรือสามารถยกเลิกการทำงานได้โดยใช้พาเล็ต History ก็ได้เช่นกัน
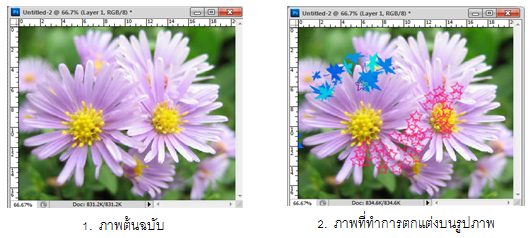
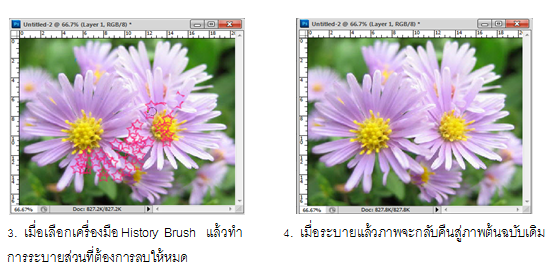
 โดยเมื่อเลือกใช้คำสั่งใน History Brush Tool แล้วในส่วนของ Option bar จะมีรายละเอียดของคำสั่งดังนี้ โดยเมื่อเลือกใช้คำสั่งใน History Brush Tool แล้วในส่วนของ Option bar จะมีรายละเอียดของคำสั่งดังนี้

 1. Brush ใช้เลือกลักษณะและขนาดของหัวแปรง 1. Brush ใช้เลือกลักษณะและขนาดของหัวแปรง
 2. Mode เลือกโหมดสีที่ต้องการนำไปใช้บนภาพ 2. Mode เลือกโหมดสีที่ต้องการนำไปใช้บนภาพ
 3. Opacity กำหนดค่าความโปร่งใสของแปรง 3. Opacity กำหนดค่าความโปร่งใสของแปรง
 4. Flow กำหนดความเร็วของรอยแปรง เช่น เมื่อกำหนดค่าเปอร์เซ็นต์ต่ำเมื่อ 4. Flow กำหนดความเร็วของรอยแปรง เช่น เมื่อกำหนดค่าเปอร์เซ็นต์ต่ำเมื่อ
   ระบายลงบนกระดาษจะได้ค่าความชัดเจนในการแก้ไขน้อยกว่า Flow ที่ ระบายลงบนกระดาษจะได้ค่าความชัดเจนในการแก้ไขน้อยกว่า Flow ที่
เปอร์เซ็นต์สูงกว่า
 5. Airbrush เลือกการใช้งานแบบหัว Airbrush 5. Airbrush เลือกการใช้งานแบบหัว Airbrush
การใช้ Art History Brush 
 เครื่องมือ Art History Brush เป็นเครื่องมือที่ใช้สำหรับเพิ่มเอฟเฟ็กต์ต่าง ๆ ให้กับภาพทำให้ภาพนั้นดูน่าสนใจยิ่งขึ้น เช่นทำภาพให้เหมือนกับภาพเขียนสีน้ำ หรือเป็นภาพในแนวศิลปะ ตัวอย่างการใช้เครื่องมือมีดังนี้ เครื่องมือ Art History Brush เป็นเครื่องมือที่ใช้สำหรับเพิ่มเอฟเฟ็กต์ต่าง ๆ ให้กับภาพทำให้ภาพนั้นดูน่าสนใจยิ่งขึ้น เช่นทำภาพให้เหมือนกับภาพเขียนสีน้ำ หรือเป็นภาพในแนวศิลปะ ตัวอย่างการใช้เครื่องมือมีดังนี้
 1. เปิดภาพที่ต้องการ จากนั้นเลือกเครื่องมือ 1. เปิดภาพที่ต้องการ จากนั้นเลือกเครื่องมือ  บน Toolbox บน Toolbox 
 2. กำหนดรายละเอียดต่าง ๆ ของเครื่องมือบน Option bar 2. กำหนดรายละเอียดต่าง ๆ ของเครื่องมือบน Option bar
 3. คลิกเมาส์ระบายไปยังบริเวณที่ต้องการ 3. คลิกเมาส์ระบายไปยังบริเวณที่ต้องการ
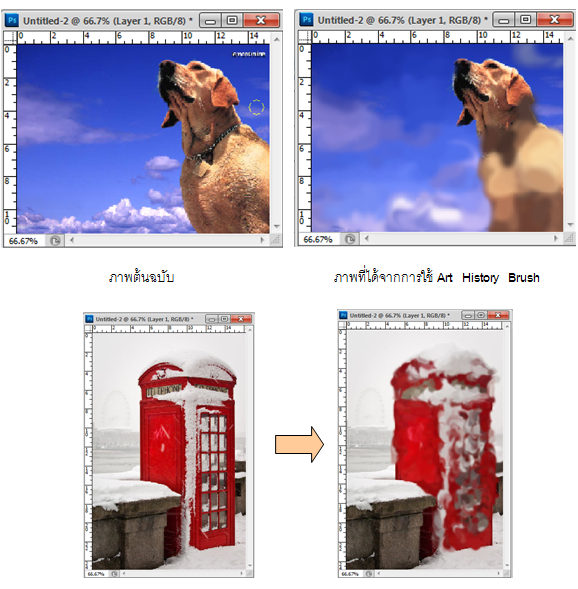
 โดยเมื่อเลือกใช้คำสั่งใน Art History Brush แล้วในส่วนของ Option bar จะมีรายละเอียดของคำสั่งดังนี้ โดยเมื่อเลือกใช้คำสั่งใน Art History Brush แล้วในส่วนของ Option bar จะมีรายละเอียดของคำสั่งดังนี้

 1. Brush ใช้เลือกลักษณะและขนาดของหัวแปรง 1. Brush ใช้เลือกลักษณะและขนาดของหัวแปรง
 2. Mode เลือกโหมดสีที่ต้องการนำไปใช้บนภาพ 2. Mode เลือกโหมดสีที่ต้องการนำไปใช้บนภาพ
 3. Opacity กำหนดค่าความโปร่งใสของแปรง 3. Opacity กำหนดค่าความโปร่งใสของแปรง
 4. Style เลือกรูปแบบของเอฟเฟ็กต์ที่จะใส่ลงบนภาพ 4. Style เลือกรูปแบบของเอฟเฟ็กต์ที่จะใส่ลงบนภาพ
 5. Area กำหนดขอบเขตของเอฟเฟ็กต์ในหัวแปรง 5. Area กำหนดขอบเขตของเอฟเฟ็กต์ในหัวแปรง
 6. Tolerance กำหนดการใช้เอฟเฟ็กต์หากตั้งเปอร์เซ็นต์สูงเอฟเฟ็กต์จะใช้ได้ในวงจำกัด 6. Tolerance กำหนดการใช้เอฟเฟ็กต์หากตั้งเปอร์เซ็นต์สูงเอฟเฟ็กต์จะใช้ได้ในวงจำกัด
 กลุ่มเครื่องมือลบรูปภาพ ( Eraser Tool ) กลุ่มเครื่องมือลบรูปภาพ ( Eraser Tool )
เครื่องมือกลุ่มนี้เป็นเครื่องมือที่ใช้สำหรับการเลือกลบพื้นที่บนรูปภาพในส่วนที่ไม่ต้องการ รวมทั้งตกแต่งรูปภาพในรูปแบบที่หลากหลาย รวมทั้งเพิ่มเอฟเฟ็กต์ต่าง ๆ ให้กับรูปภาพ ซึ่งเครื่องมือในกลุ่มนี้มีฟังก์ชั่นสำหรับการใช้งาน 3 ตัวเลือก ได้แก่
  Eraser Tool ใช้ลบรูปภาพแบบปกติเหมือนการใช้ยางลบโดยทั่วไป Eraser Tool ใช้ลบรูปภาพแบบปกติเหมือนการใช้ยางลบโดยทั่วไป
  Background Eraser Tool ใช้ลบสีเดียวกับสีที่จุดศูนย์กลางของบริเวณที่ยางลบคลิกอยู่ Background Eraser Tool ใช้ลบสีเดียวกับสีที่จุดศูนย์กลางของบริเวณที่ยางลบคลิกอยู่
  Magic Eraser Tool ใช้ลบพื้นที่ที่มีสีเดียวกันโดยอัตโนมัติ Magic Eraser Tool ใช้ลบพื้นที่ที่มีสีเดียวกันโดยอัตโนมัติ
เครื่องมือกลุ่ม Eraser Tool จะมีคุณสมบัติ , วิธีการใช้งานและการปรับแต่ง Option bar ในแต่ละเครื่องมือที่ไม่เหมือนกัน ซึ่งในแต่ละเครื่องมือจะมีรูปแบบการใช้งานดังนี้
การใช้ Eraser Tool 
เครื่องมือ Eraser Tool เป็นเครื่องมือที่มีคุณสมบัติใช้ลบรูปภาพแบบปกติเหมือนกับการใช้ยางลบโดยทั่วไป ตัวอย่างการใช้เครื่องมือมีดังนี้
1. เปิดภาพที่ต้องการ จากนั้นเลือกเครื่องมือ  บน Toolbox บน Toolbox
2. กำหนดรายละเอียดต่าง ๆ ของเครื่องมือบน Option bar
3. เลือกสี Background เพื่อที่จะใช้แทนที่บริเวณที่ต้องการลบ
4. ระบายภาพบริเวณที่ต้องการลบ รูปภาพในส่วนที่ไม่ต้องการจะถูกแทนที่ด้วยสีพื้น Background ที่เลือกไปแทนที่
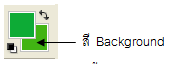
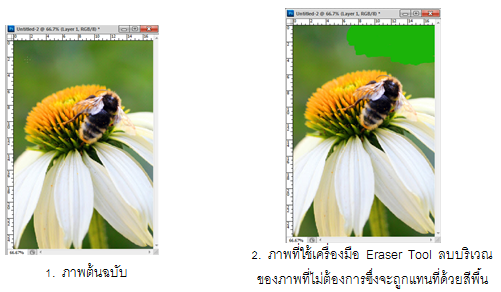
 โดยเมื่อเลือกใช้คำสั่งใน Eraser Tool แล้วในส่วนของ Option bar จะมีรายละเอียดของคำสั่งดังนี้ โดยเมื่อเลือกใช้คำสั่งใน Eraser Tool แล้วในส่วนของ Option bar จะมีรายละเอียดของคำสั่งดังนี้

 1. Brush ใช้เลือกลักษณะและขนาดของหัวยางลบ 1. Brush ใช้เลือกลักษณะและขนาดของหัวยางลบ
 2. Mode เลือกโหมดสีที่ต้องการนำไปใช้กับหัวแปรง 2. Mode เลือกโหมดสีที่ต้องการนำไปใช้กับหัวแปรง
 3. Opacity กำหนดค่าความชัดของพื้นที่ ๆ ถูกลบ 3. Opacity กำหนดค่าความชัดของพื้นที่ ๆ ถูกลบ
 4. Flow กำหนดความไวของหัวยางลบ หากตั้งค่านี้ต่ำเมื่อใช้เครื่องมือลบภาพ 4. Flow กำหนดความไวของหัวยางลบ หากตั้งค่านี้ต่ำเมื่อใช้เครื่องมือลบภาพ
ก็จะไม่เกลี้ยง
 5. Airbrush เลือกการใช้งานแบบหัว Airbrush เหมือนกับการพ่นสี 5. Airbrush เลือกการใช้งานแบบหัว Airbrush เหมือนกับการพ่นสี
 6. Erase to History เมื่อเลือกออปชั่นนี้แล้วถ้าเรานำเครื่องมือไปลบจุดที่เคยลบไปแล้ว ภาพ 6. Erase to History เมื่อเลือกออปชั่นนี้แล้วถ้าเรานำเครื่องมือไปลบจุดที่เคยลบไปแล้ว ภาพ
จุดนั้นจะปรากฏขึ้นเหมือนเดิม
การใช้ Background Eraser Tool 
เครื่องมือ Background Eraser Tool เป็นเครื่องมือที่ใช้ลบสีเดียวกับสีที่จุดศูนย์กลางของบริเวณที่ยางลบคลิกอยู่ ตัวอย่างการใช้เครื่องมือมีดังนี้
 1. เปิดภาพที่ต้องการ จากนั้นเลือกเครื่องมือ 1. เปิดภาพที่ต้องการ จากนั้นเลือกเครื่องมือ  บน Toolbox บน Toolbox
 2. กำหนดรายละเอียดต่าง ๆ ของเครื่องมือบน Option bar 2. กำหนดรายละเอียดต่าง ๆ ของเครื่องมือบน Option bar
 3. คลิกเมาส์ค้างไว้บริเวณที่ต้องการลบโดยสังเกตว่าเมาส์จะเปลี่ยนเป็นรูปวงกลมที่มีเครื่องหมาย 3. คลิกเมาส์ค้างไว้บริเวณที่ต้องการลบโดยสังเกตว่าเมาส์จะเปลี่ยนเป็นรูปวงกลมที่มีเครื่องหมาย  อยู่ภายใน อยู่ภายใน
ซึ่งเครื่องหมายบวกนี้คือจุดศูนย์กลางของเครื่องมือ ซึ่งในการลบภาพจะถูกตัดภาพออกโดยดูจากจุดศูนย์กลางนี้เป็นหลัก
กล่าวคือลบภาพที่อยู่ระหว่างจุดศูนย์กลางกับวงกลมออกไปโดยใช้จุดอ้างอิงสีเป็นหลักในการลบโดยค่าสีเดียวกันก็จะถูกลบออกไปด้วย
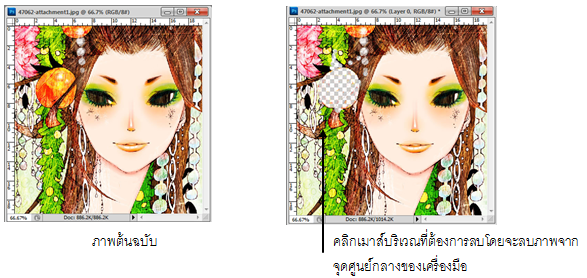
 โดยเมื่อเลือกใช้คำสั่งใน Background Eraser Tool แล้วในส่วนของ Option bar จะมีรายละเอียดของคำสั่งดังนี้ โดยเมื่อเลือกใช้คำสั่งใน Background Eraser Tool แล้วในส่วนของ Option bar จะมีรายละเอียดของคำสั่งดังนี้

การใช้ Background Eraser Tool 
 เครื่องมือ Background Eraser Tool เป็นเครื่องมือที่ใช้ลบพื้นที่ ๆ มีสีเดียวกันโดยอัตโนมัติ ตัวอย่างการใช้เครื่องมือมีดังนี้ เครื่องมือ Background Eraser Tool เป็นเครื่องมือที่ใช้ลบพื้นที่ ๆ มีสีเดียวกันโดยอัตโนมัติ ตัวอย่างการใช้เครื่องมือมีดังนี้
 1. เปิดภาพที่ต้องการ จากนั้นเลือกเครื่องมือ 1. เปิดภาพที่ต้องการ จากนั้นเลือกเครื่องมือ  บน Toolbox บน Toolbox
 2. กำหนดรายละเอียดต่าง ๆ ของเครื่องมือบน Option bar 2. กำหนดรายละเอียดต่าง ๆ ของเครื่องมือบน Option bar
 3. คลิกเมาส์บริเวณพื้นที่ที่ต้องการลบโดยบริเวณของสีนั้นจะถูกลบเฉพาะพื้นที่ที่เป็นค่าสีเดียวกัน 3. คลิกเมาส์บริเวณพื้นที่ที่ต้องการลบโดยบริเวณของสีนั้นจะถูกลบเฉพาะพื้นที่ที่เป็นค่าสีเดียวกัน
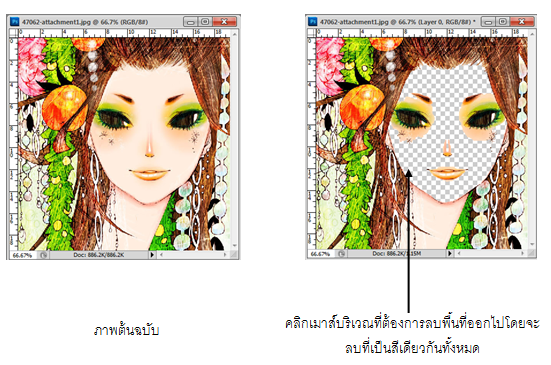
 โดยเมื่อเลือกใช้คำสั่งใน Magic Eraser Tool แล้วในส่วนของ Option bar จะมีรายละเอียดของคำสั่งดังนี้ โดยเมื่อเลือกใช้คำสั่งใน Magic Eraser Tool แล้วในส่วนของ Option bar จะมีรายละเอียดของคำสั่งดังนี้

 1. Tolerance 1. Tolerance   กำหนดให้สุ่มลบสีใกล้เคียงกัน หากกำหนดมากก็สามารถลบสีที่เหมือนกันได้ใน กำหนดให้สุ่มลบสีใกล้เคียงกัน หากกำหนดมากก็สามารถลบสีที่เหมือนกันได้ใน
  วงกว้างขึ้น เช่น เมื่อคลิกที่สีเหลืองอ่อนก็จะลบได้ถึงเหลืองเข้ม วงกว้างขึ้น เช่น เมื่อคลิกที่สีเหลืองอ่อนก็จะลบได้ถึงเหลืองเข้ม
 2. Anti-alias กำหนดให้ขอบที่ถูกลบเรียบเนียนขึ้น 2. Anti-alias กำหนดให้ขอบที่ถูกลบเรียบเนียนขึ้น
 3. Contiguous กำหนดให้ลบเฉพาะจุดสีที่ต่อเนื่องกันเท่านั้น 3. Contiguous กำหนดให้ลบเฉพาะจุดสีที่ต่อเนื่องกันเท่านั้น
 4. Sample All Layer กำหนดให้ลบสีเดียวกันได้ทุกเลเยอร์บนหน้ากระดาษ 4. Sample All Layer กำหนดให้ลบสีเดียวกันได้ทุกเลเยอร์บนหน้ากระดาษ
 5. Opacity กำหนดค่าความโปร่งใสให้ส่วนที่ถูกลบ ถ้ากำหนดเปอร์เซ็นต์น้อยสีที่ 5. Opacity กำหนดค่าความโปร่งใสให้ส่วนที่ถูกลบ ถ้ากำหนดเปอร์เซ็นต์น้อยสีที่
 ถูกลบก็เพียงจางลงเท่านั้น ถูกลบก็เพียงจางลงเท่านั้น
 กลุ่มเครื่องมือการใช้สี กลุ่มเครื่องมือการใช้สี
เครื่องมือกลุ่มนี้เป็นเครื่องมือที่ใช้สำหรับการไล่โทนสี และการเทสีในรูปทรงต่าง ๆ ที่เราได้สร้างขึ้น หรือจะใช้เทลงในส่วนที่เป็น Selection หรือแม้แต่ส่วนที่เป็นรูปภาพก็สามารถทำได้เช่นเดียวกัน ซึ่งเครื่องมือในกลุ่มนี้มีฟังก์ชั่นสำหรับการใช้งาน 2 ตัวเลือก ได้แก่
  Gradient Tool ใช้สำหรับเติมสีลงในภาพแบบไล่ระดับหรือโทนสีจากสีหนึ่งไปอีกสีหนึ่ง Gradient Tool ใช้สำหรับเติมสีลงในภาพแบบไล่ระดับหรือโทนสีจากสีหนึ่งไปอีกสีหนึ่ง
  Paint Bucket Tool ใช้เติมหรือเทสีแบบทึบลงในภาพหรือใน Selection Paint Bucket Tool ใช้เติมหรือเทสีแบบทึบลงในภาพหรือใน Selection
 โดยเครื่องมือนี้จะมีคุณสมบัติ, วิธีการใช้งานและการปรับแต่ง Option bar ในแต่ละเครื่องมือที่ไม่เหมือนกัน ซึ่งในแต่ละเครื่องมือจะมีรูปแบบการใช้งานดังนี้ โดยเครื่องมือนี้จะมีคุณสมบัติ, วิธีการใช้งานและการปรับแต่ง Option bar ในแต่ละเครื่องมือที่ไม่เหมือนกัน ซึ่งในแต่ละเครื่องมือจะมีรูปแบบการใช้งานดังนี้
การใช้ Gradient Tool 
 เครื่องมือ Gradient เป็นเครื่องมือที่ใช้สำหรับไล่โทนสี โดยผู้เรียนสามารถที่จะเลือกสีที่ต้องการไล่เฉดสี รวมทั้งรูปแบบในการไล่สีได้ด้วยตนเอง ซึ่งการไล่สีในพื้นที่ ๆ ต้องการนี้จะสามารถใช้ได้กับวัตถุ หรือสร้างหน้ากระดาษขึ้นมาใหม่ , Selection หรือรูปภาพทั่วไปได้เช่นกัน ตัวอย่างการใช้เครื่องมือมีดังนี้ เครื่องมือ Gradient เป็นเครื่องมือที่ใช้สำหรับไล่โทนสี โดยผู้เรียนสามารถที่จะเลือกสีที่ต้องการไล่เฉดสี รวมทั้งรูปแบบในการไล่สีได้ด้วยตนเอง ซึ่งการไล่สีในพื้นที่ ๆ ต้องการนี้จะสามารถใช้ได้กับวัตถุ หรือสร้างหน้ากระดาษขึ้นมาใหม่ , Selection หรือรูปภาพทั่วไปได้เช่นกัน ตัวอย่างการใช้เครื่องมือมีดังนี้
 1. สร้างหน้ากระดาษใหม่ขึ้นมา จากนั้นเลือกเครื่องมือ 1. สร้างหน้ากระดาษใหม่ขึ้นมา จากนั้นเลือกเครื่องมือ บน Toolbox บน Toolbox
 2. กำหนดรายละเอียดต่าง ๆ ของเครื่องมือบน Option bar 2. กำหนดรายละเอียดต่าง ๆ ของเครื่องมือบน Option bar
 3. เลือกสีในการไล่เฉดสีที่ต้องการเป็นสีที่ 1 และ สีที่ 2 ในช่อง Foreground / Background ตามที่ต้องการโดยที่สี 3. เลือกสีในการไล่เฉดสีที่ต้องการเป็นสีที่ 1 และ สีที่ 2 ในช่อง Foreground / Background ตามที่ต้องการโดยที่สี
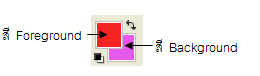
 4. คลิกเมาส์ค้างไว้แล้วลากเมาส์ในวัตถุที่ต้องการไล่เฉดสีจากนั้นปล่อยเมาส์ จะได้หน้ากระดาษที่มีเฉดสีใหม่ตามที่เลือกไว้ 4. คลิกเมาส์ค้างไว้แล้วลากเมาส์ในวัตถุที่ต้องการไล่เฉดสีจากนั้นปล่อยเมาส์ จะได้หน้ากระดาษที่มีเฉดสีใหม่ตามที่เลือกไว้
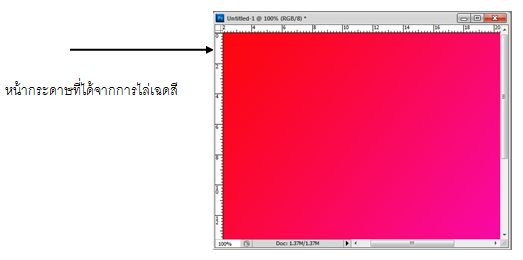
โดยเมื่อเลือกใช้คำสั่งใน Gradient Tool แล้วในส่วนของ Option bar จะมีรายละเอียดของคำสั่งดังนี้

 1. ใช้เลือกและปรับแต่งลักษณะสีที่จะนำมาใช้งาน 1. ใช้เลือกและปรับแต่งลักษณะสีที่จะนำมาใช้งาน
 2. เลือกลักษณะการไล่สีแบบต่าง ๆ 2. เลือกลักษณะการไล่สีแบบต่าง ๆ
 3. Mode เลือกโหมดการแสดงผลของสี 3. Mode เลือกโหมดการแสดงผลของสี
 4. Opacity ใช้กำหนดความโปร่งใสของสี เมื่อกำหนดค่านี้ต่ำจะสามารถมองทะลุ 4. Opacity ใช้กำหนดความโปร่งใสของสี เมื่อกำหนดค่านี้ต่ำจะสามารถมองทะลุ
 เห็นสีของเลเยอร์ชั้นล่างได้ เห็นสีของเลเยอร์ชั้นล่างได้
 5. Reverse กลับด้านสี เช่น หากเลือกสีเหลืองไปเขียวเมื่อคลิก Reverse ก็จะกลับ 5. Reverse กลับด้านสี เช่น หากเลือกสีเหลืองไปเขียวเมื่อคลิก Reverse ก็จะกลับ
 จากสีเขียวไปเหลือง จากสีเขียวไปเหลือง
 6. Dither กำหนดให้การไล่สีดูนุ่มนวล 6. Dither กำหนดให้การไล่สีดูนุ่มนวล
 7. Transparency กำหนดให้สามารถไล่สีจากสีเข้มไปเป็นสีโปร่งใสได้ แต่ต้องเลือกช่อง 7. Transparency กำหนดให้สามารถไล่สีจากสีเข้มไปเป็นสีโปร่งใสได้ แต่ต้องเลือกช่อง
 การปรับแต่งการไล่เฉดสีเป็น Foreground to Transparent การปรับแต่งการไล่เฉดสีเป็น Foreground to Transparent
การปรับแต่ง Gradient Tool 
เมื่อผู้เรียนได้ใช้เครื่องมือ Gradient Tool ในการทำงานแล้ว และถ้าต้องการทำงานของการไล่เฉดสีในรูปแบบอื่น ๆ อีกก็สามารถทำได้เช่นกันเนื่องจาก Gradient Tool มีการปรับแต่งและรูปแบบที่ให้สามารถปรับแต่งเพื่อนำไปใช้งานในแบบอื่น ๆ ได้อีกหลากหลาย ดังนี้
 1. สร้างหน้ากระดาษใหม่ขึ้นมา จากนั้นเลือกเครื่องมือ บน Toolbox 1. สร้างหน้ากระดาษใหม่ขึ้นมา จากนั้นเลือกเครื่องมือ บน Toolbox
 2. คลิกที่ช่อง 2. คลิกที่ช่อง  บน Option bar เพื่อเปิดหน้าต่าง Gradient Editor จากนั้นปรับแต่งรูปแบบของการไล่เฉดสีที่ต้องการ บน Option bar เพื่อเปิดหน้าต่าง Gradient Editor จากนั้นปรับแต่งรูปแบบของการไล่เฉดสีที่ต้องการ
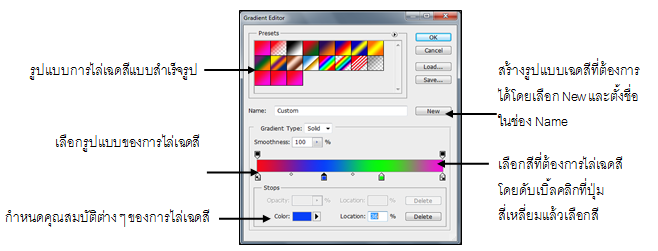
 3. เมื่อกำหนดรายละเอียดต่าง ๆ แล้วคลิกเมาส์ปุ่ม OK เพื่อตกลงการใช้เฉดสีใหม่ 3. เมื่อกำหนดรายละเอียดต่าง ๆ แล้วคลิกเมาส์ปุ่ม OK เพื่อตกลงการใช้เฉดสีใหม่
การใช้ Paint Bucket Tool 
 เครื่องมือ Paint Bucket Tool เป็นเครื่องมือที่ใช้เทสีตามที่เลือกลงในบริเวณที่ต้องการ ซึ่งการเทสีนั้นจะต้องเทในรูปทรงที่มีลักษณะปิดเท่านั้นเพื่อให้สีเทลงในบริเวณที่ต้องการ ซึ่งหากเป็นรูปทรงที่ไม่เป็นลักษณะปิด จะเป็นการเทสีในพื้นของกระดาษทำการ ตัวอย่างการใช้เครื่องมือมีดังนี้ เครื่องมือ Paint Bucket Tool เป็นเครื่องมือที่ใช้เทสีตามที่เลือกลงในบริเวณที่ต้องการ ซึ่งการเทสีนั้นจะต้องเทในรูปทรงที่มีลักษณะปิดเท่านั้นเพื่อให้สีเทลงในบริเวณที่ต้องการ ซึ่งหากเป็นรูปทรงที่ไม่เป็นลักษณะปิด จะเป็นการเทสีในพื้นของกระดาษทำการ ตัวอย่างการใช้เครื่องมือมีดังนี้
 1. สร้างหน้ากระดาษใหม่ขึ้นมา จากนั้นเลือกเครื่องมือ 1. สร้างหน้ากระดาษใหม่ขึ้นมา จากนั้นเลือกเครื่องมือ  บน Toolbox บน Toolbox
 2. กำหนดรายละเอียดต่าง ๆ ของเครื่องมือบน Option bar 2. กำหนดรายละเอียดต่าง ๆ ของเครื่องมือบน Option bar
 3. เลือกสีที่ต้องการในช่องการเลือกสี 3. เลือกสีที่ต้องการในช่องการเลือกสี
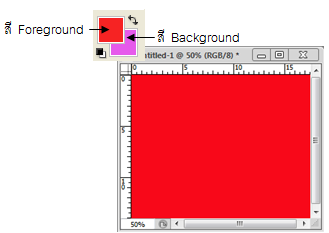
 4. คลิกเมาส์เพื่อเทสีลงบนกระดาษทำการ จะได้สีที่เลือกไว้บนกระดาษทำการดังภาพ 4. คลิกเมาส์เพื่อเทสีลงบนกระดาษทำการ จะได้สีที่เลือกไว้บนกระดาษทำการดังภาพ
 โดยเมื่อเลือกใช้คำสั่งใน Paint Bucket Tool แล้วในส่วนของ Option bar จะมีรายละเอียดของคำสั่งดังนี้ โดยเมื่อเลือกใช้คำสั่งใน Paint Bucket Tool แล้วในส่วนของ Option bar จะมีรายละเอียดของคำสั่งดังนี้

 1. Fill เลือกรูปแบบที่ต้องการเทลงบนภาพ เช่น เลือกสี หรือ พื้นผิว 1. Fill เลือกรูปแบบที่ต้องการเทลงบนภาพ เช่น เลือกสี หรือ พื้นผิว
 2. Pattern ออปชั่นนี้จะปรากฏเมื่อเลือก Fill เป็น Pattern 2. Pattern ออปชั่นนี้จะปรากฏเมื่อเลือก Fill เป็น Pattern
 3. Mode กำหนดโหมดสีที่ต้องการนำไปใช้ 3. Mode กำหนดโหมดสีที่ต้องการนำไปใช้
 4. Opacity ใช้กำหนดความโปร่งใสของสี 4. Opacity ใช้กำหนดความโปร่งใสของสี
 5. Tolerance กำหนดค่าในการเทสี เช่น หากกำหนดค่าสูงเมื่อเทสีใหม่ลงไปจะแทนที่ 5. Tolerance กำหนดค่าในการเทสี เช่น หากกำหนดค่าสูงเมื่อเทสีใหม่ลงไปจะแทนที่
 สีเก่าบนภาพในวงกว้างกว่า สีเก่าบนภาพในวงกว้างกว่า
 6. Anti - aliased กำหนดให้สีที่เทลงไปไม่เป็นรอยหยักที่ขอบ 6. Anti - aliased กำหนดให้สีที่เทลงไปไม่เป็นรอยหยักที่ขอบ
 7. Contiguous เมื่อคลิกออปชั่นนี้สีจะถูกเทลงบนพื้นที่ใกล้เคียงกับสีที่เหมือนเท่านั้น 7. Contiguous เมื่อคลิกออปชั่นนี้สีจะถูกเทลงบนพื้นที่ใกล้เคียงกับสีที่เหมือนเท่านั้น
 8. All Layers กำหนดให้เครื่องมือใช้งานได้ทุกเลเยอร์ 8. All Layers กำหนดให้เครื่องมือใช้งานได้ทุกเลเยอร์
 กลุ่มเครื่องมือการปรับความคมชัดของภาพ กลุ่มเครื่องมือการปรับความคมชัดของภาพ
 เครื่องมือกลุ่มนี้เป็นเครื่องมือที่ใช้สำหรับการปรับแต่งความคมชัด หรือ ปรับความเนียนของภาพให้สมจริงมากที่สุด หรือเพื่อการปรับแต่งสำหรับการแก้ไขจุดบกพร่องให้กับรูปภาพ ซึ่งเครื่องมือในกลุ่มนี้มีฟังก์ชั่นสำหรับการใช้งาน 3 ตัวเลือก ได้แก่ เครื่องมือกลุ่มนี้เป็นเครื่องมือที่ใช้สำหรับการปรับแต่งความคมชัด หรือ ปรับความเนียนของภาพให้สมจริงมากที่สุด หรือเพื่อการปรับแต่งสำหรับการแก้ไขจุดบกพร่องให้กับรูปภาพ ซึ่งเครื่องมือในกลุ่มนี้มีฟังก์ชั่นสำหรับการใช้งาน 3 ตัวเลือก ได้แก่
  Blur Tool ใช้ปรับลดความคมชัดของภาพ Blur Tool ใช้ปรับลดความคมชัดของภาพ
  Sharpen Tool ใช้เพิ่มความคมชัดให้ภาพ Sharpen Tool ใช้เพิ่มความคมชัดให้ภาพ
  Smudge Tool ใช้เกลี่ยสีให้เนียนเรียบกลมกลืนกัน Smudge Tool ใช้เกลี่ยสีให้เนียนเรียบกลมกลืนกัน
 โดยเครื่องมือนี้จะมีคุณสมบัติ , วิธีการใช้งานและการปรับแต่ง Option bar ในแต่ละเครื่องมือที่ไม่เหมือนกัน ซึ่งในแต่ละเครื่องมือจะมีรูปแบบการใช้งานดังนี้ โดยเครื่องมือนี้จะมีคุณสมบัติ , วิธีการใช้งานและการปรับแต่ง Option bar ในแต่ละเครื่องมือที่ไม่เหมือนกัน ซึ่งในแต่ละเครื่องมือจะมีรูปแบบการใช้งานดังนี้
การใช้ Blur Tool 
 เครื่องมือ Blur เป็นเครื่องมือที่ใช้สำหรับการลดความคมชัดของรูปภาพ โดยการใช้เครื่องมือเราสามารถปรับลดความคมชัดให้กับรูปภาพโดยทำเฉพาะส่วน หรือเฉพาะบริเวณที่ต้องการได้ โดยรูปที่ได้จากการปรับจะเป็นภาพเบลอ โดยไม่จำเป็นจะต้องปรับทั้งรูป ตัวอย่างการใช้เครื่องมือมีดังนี้ เครื่องมือ Blur เป็นเครื่องมือที่ใช้สำหรับการลดความคมชัดของรูปภาพ โดยการใช้เครื่องมือเราสามารถปรับลดความคมชัดให้กับรูปภาพโดยทำเฉพาะส่วน หรือเฉพาะบริเวณที่ต้องการได้ โดยรูปที่ได้จากการปรับจะเป็นภาพเบลอ โดยไม่จำเป็นจะต้องปรับทั้งรูป ตัวอย่างการใช้เครื่องมือมีดังนี้
 1. เปิดรูปภาพที่ต้องการปรับแต่งขึ้นมา จากนั้นเลือกเครื่องมือ 1. เปิดรูปภาพที่ต้องการปรับแต่งขึ้นมา จากนั้นเลือกเครื่องมือ  บน Toolbox บน Toolbox
 2. กำหนดรายละเอียดต่าง ๆ ของเครื่องมือบน Option bar 2. กำหนดรายละเอียดต่าง ๆ ของเครื่องมือบน Option bar
 3. คลิกค้างระบายหัวแปรงลงบนบริเวณของรูปภาพที่ต้องการปรับลดความคมชัด 3. คลิกค้างระบายหัวแปรงลงบนบริเวณของรูปภาพที่ต้องการปรับลดความคมชัด
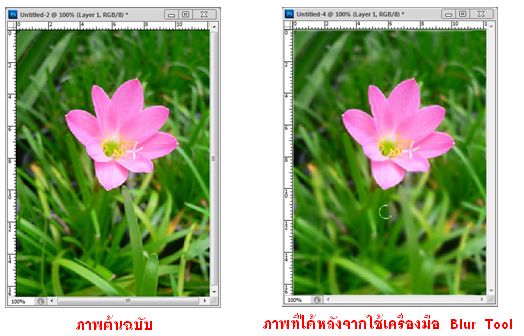
การใช้ Sharpen Tool 
 เครื่องมือ Sharpen เป็นเครื่องมือที่ใช้สำหรับการเพิ่มความคมชัดของรูปภาพ โดยการใช้เครื่องมือเราสามารถปรับเพิ่มความคมชัดให้กับรูปภาพโดยทำเฉพาะส่วน หรือเฉพาะบริเวณที่ต้องการได้ โดยไม่จำเป็นจะต้องปรับทั้งรูป ตัวอย่างการใช้เครื่องมือมีดังนี้ เครื่องมือ Sharpen เป็นเครื่องมือที่ใช้สำหรับการเพิ่มความคมชัดของรูปภาพ โดยการใช้เครื่องมือเราสามารถปรับเพิ่มความคมชัดให้กับรูปภาพโดยทำเฉพาะส่วน หรือเฉพาะบริเวณที่ต้องการได้ โดยไม่จำเป็นจะต้องปรับทั้งรูป ตัวอย่างการใช้เครื่องมือมีดังนี้
1. เปิดรูปภาพที่ต้องการปรับแต่งขึ้นมา จากนั้นเลือกเครื่องมือ  บน Toolbox บน Toolbox
2. กำหนดรายละเอียดต่าง ๆ ของเครื่องมือบน Option bar
3. คลิกค้างระบายหัวแปรงลงบนบริเวณของรูปภาพที่ต้องการปรับเพิ่มความคมชัด
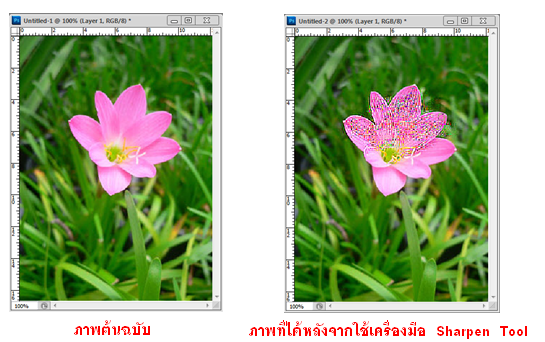
การใช้ Smudge Tool 
 เครื่องมือ Smudge เป็นเครื่องมือที่ใช้สำหรับการเกลี่ยสีให้เนียนเรียบ เพื่อแก้ไขจุดบกพร่องที่ปรากฏอยู่บนภาพ เช่น รอยหยักของขอบภาพที่มีเนื้อที่ไม่กว้างนัก เพื่อให้เป็นสีเดียวกันหรือกลมกลืนกัน ตัวอย่างการใช้เครื่องมือมีดังนี้ เครื่องมือ Smudge เป็นเครื่องมือที่ใช้สำหรับการเกลี่ยสีให้เนียนเรียบ เพื่อแก้ไขจุดบกพร่องที่ปรากฏอยู่บนภาพ เช่น รอยหยักของขอบภาพที่มีเนื้อที่ไม่กว้างนัก เพื่อให้เป็นสีเดียวกันหรือกลมกลืนกัน ตัวอย่างการใช้เครื่องมือมีดังนี้
 1. เปิดรูปภาพที่ต้องการปรับแต่งขึ้นมา จากนั้นเลือกเครื่องมือ 1. เปิดรูปภาพที่ต้องการปรับแต่งขึ้นมา จากนั้นเลือกเครื่องมือ  บน Toolbox บน Toolbox
 2. กำหนดรายละเอียดต่าง ๆ ของเครื่องมือบน Option bar 2. กำหนดรายละเอียดต่าง ๆ ของเครื่องมือบน Option bar
 3. คลิกค้างระบายหัวแปรงลงบนบริเวณของรูปภาพที่ต้องการเกลี่ยสี 3. คลิกค้างระบายหัวแปรงลงบนบริเวณของรูปภาพที่ต้องการเกลี่ยสี
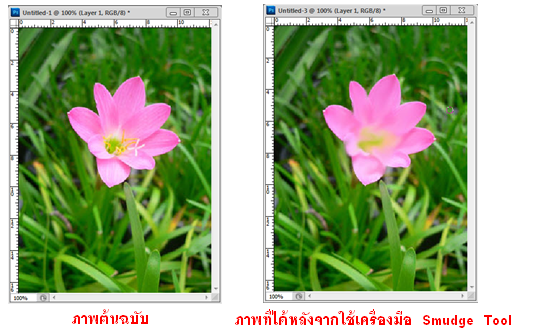
โดยเมื่อเลือกใช้คำสั่งในกลุ่มเครื่องมือการปรับความคมชัดแล้วในส่วนของ Option bar จะมีรายละเอียดของคำสั่งดังนี้

 1. Brush เลือกขนาดและรูปแบบของหัวแปรงที่จะนำมาใช้งาน 1. Brush เลือกขนาดและรูปแบบของหัวแปรงที่จะนำมาใช้งาน
 2. Mode กำหนดโหมดที่ต้องการ 2. Mode กำหนดโหมดที่ต้องการ
 3. Strength เพิ่ม หรือ ลดเปอร์เซ็นต์ความเข้มข้นของเครื่องมือ 3. Strength เพิ่ม หรือ ลดเปอร์เซ็นต์ความเข้มข้นของเครื่องมือ
 4. Use All Layer กำหนดให้เครื่องมือทำงานกับทุกเลเยอร์ที่แปรงผ่านจากสีเขียวไปเหลือง 4. Use All Layer กำหนดให้เครื่องมือทำงานกับทุกเลเยอร์ที่แปรงผ่านจากสีเขียวไปเหลือง
 5. Finger Painting เครื่องมือนี้จะปรากฏเฉพาะเมื่อเลือก Smudge Tool เพื่อให้สี 5. Finger Painting เครื่องมือนี้จะปรากฏเฉพาะเมื่อเลือก Smudge Tool เพื่อให้สี
   Foreground ผสมลงไปด้วยเมื่อเกลี่ยสี Foreground ผสมลงไปด้วยเมื่อเกลี่ยสี
 กลุ่มเครื่องมือการปรับแต่งลักษณะของสี กลุ่มเครื่องมือการปรับแต่งลักษณะของสี
 เครื่องมือกลุ่มนี้เป็นเครื่องมือที่ใช้สำหรับการแก้ไข เพิ่ม หรือ ลดคุณลักษณะของสี ซึ่งเครื่องมือในกลุ่มนี้มีฟังก์ชั่นสำหรับการใช้งาน 3 ตัวเลือก ได้แก่ เครื่องมือกลุ่มนี้เป็นเครื่องมือที่ใช้สำหรับการแก้ไข เพิ่ม หรือ ลดคุณลักษณะของสี ซึ่งเครื่องมือในกลุ่มนี้มีฟังก์ชั่นสำหรับการใช้งาน 3 ตัวเลือก ได้แก่
  Dodge Tool ใช้เพิ่มความสว่างให้กับรูปภาพ Dodge Tool ใช้เพิ่มความสว่างให้กับรูปภาพ
  Burn Tool ใช้ลดความสว่างให้กับรูปภาพ (เพิ่มความมืด) Burn Tool ใช้ลดความสว่างให้กับรูปภาพ (เพิ่มความมืด)
  Sponge Tool ใช้เพิ่ม – ลด ความเข้มข้นของสี Sponge Tool ใช้เพิ่ม – ลด ความเข้มข้นของสี
 โดยเครื่องมือนี้จะมีคุณสมบัติ , วิธีการใช้งานและการปรับแต่ง Option bar ในแต่ละเครื่องมือที่ไม่เหมือนกัน ซึ่งในแต่ละเครื่องมือจะมีรูปแบบการใช้งานดังนี้ โดยเครื่องมือนี้จะมีคุณสมบัติ , วิธีการใช้งานและการปรับแต่ง Option bar ในแต่ละเครื่องมือที่ไม่เหมือนกัน ซึ่งในแต่ละเครื่องมือจะมีรูปแบบการใช้งานดังนี้
การใช้ Dodge Tool 
เครื่องมือ Dodge Tool เป็นเครื่องมือที่ใช้สำหรับการเพิ่มความสว่างของสี หรือรูปภาพ
โดยทำเฉพาะส่วน หรือเฉพาะบริเวณที่ต้องการได้ โดยรูปที่ได้จากการปรับจะมีสีสว่างขึ้น โดยไม่จำเป็นจะต้องปรับทั้งรูป ตัวอย่างการใช้เครื่องมือมีดังนี้
1. เปิดรูปภาพที่ต้องการปรับแต่งขึ้นมา จากนั้นเลือกเครื่องมือ  บน Toolbox บน Toolbox
2. กำหนดรายละเอียดต่าง ๆ ของเครื่องมือบน Option bar
3. คลิกค้างระบายหัวแปรงลงบนบริเวณของรูปภาพที่ต้องการปรับเพิ่มความสว่าง
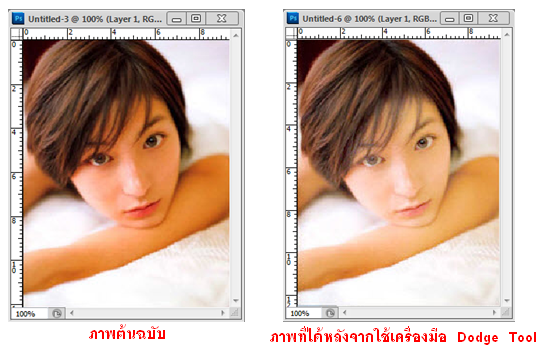
การใช้ Burn Tool 
เครื่องมือ Burn Tool เป็นเครื่องมือที่ใช้สำหรับการลดความสว่างของสี หรือรูปภาพ
โดยทำเฉพาะส่วน หรือเฉพาะบริเวณที่ต้องการได้ โดยรูปที่ได้จากการปรับจะมีมืดลง โดยไม่จำเป็นจะต้องปรับทั้งรูป ตัวอย่างการใช้เครื่องมือมีดังนี้
1. เปิดรูปภาพที่ต้องการปรับแต่งขึ้นมา จากนั้นเลือกเครื่องมือ  บน Toolbox บน Toolbox
2. กำหนดรายละเอียดต่าง ๆ ของเครื่องมือบน Option bar
3. คลิกค้างระบายหัวแปรงลงบนบริเวณของรูปภาพที่ต้องการปรับลดความสว่าง

 โดยเมื่อเลือกใช้คำสั่งในของเครื่องมือ Dodge Tool และ Burn Tool แล้วในส่วนของ Option bar จะมีรายละเอียดของคำสั่งที่สามารถใช้งานร่วมกันได้ ดังนี้ โดยเมื่อเลือกใช้คำสั่งในของเครื่องมือ Dodge Tool และ Burn Tool แล้วในส่วนของ Option bar จะมีรายละเอียดของคำสั่งที่สามารถใช้งานร่วมกันได้ ดังนี้

 1. Brush เลือกขนาดและรูปแบบของหัวแปรงที่จะนำมาใช้งาน 1. Brush เลือกขนาดและรูปแบบของหัวแปรงที่จะนำมาใช้งาน
 2. Range กำหนดขอบเขตที่จะแก้ไข เช่น Shadows จะแก้ไขในส่วนเงา 2. Range กำหนดขอบเขตที่จะแก้ไข เช่น Shadows จะแก้ไขในส่วนเงา
 3. Exposure กำหนดความชัดเจนของผลเมื่อใช้แปรงระบายลงบนภาพ 3. Exposure กำหนดความชัดเจนของผลเมื่อใช้แปรงระบายลงบนภาพ
 4. Air brush เลือกใช้เครื่องมือเหมือน Airbrush 4. Air brush เลือกใช้เครื่องมือเหมือน Airbrush
 5. Protect Tool ให้รักษาโทนสีเดิมของภาพ 5. Protect Tool ให้รักษาโทนสีเดิมของภาพ
การใช้ Sponge Tool 
 เครื่องมือ Sponge Tool เป็นเครื่องมือที่ใช้สำหรับการเพิ่ม / ลด ความเข้มข้นของสี หรือพื้นผิวที่มีปัญหาเรื่องสีจากขอบเขตที่จำกัดบนรูปภาพ โดยทำเฉพาะส่วน หรือเฉพาะบริเวณที่ต้องการได้ โดยไม่จำเป็นจะต้องปรับทั้งรูป ตัวอย่างการใช้เครื่องมือมีดังนี้ เครื่องมือ Sponge Tool เป็นเครื่องมือที่ใช้สำหรับการเพิ่ม / ลด ความเข้มข้นของสี หรือพื้นผิวที่มีปัญหาเรื่องสีจากขอบเขตที่จำกัดบนรูปภาพ โดยทำเฉพาะส่วน หรือเฉพาะบริเวณที่ต้องการได้ โดยไม่จำเป็นจะต้องปรับทั้งรูป ตัวอย่างการใช้เครื่องมือมีดังนี้
1. เปิดรูปภาพที่ต้องการปรับแต่งขึ้นมา จากนั้นเลือกเครื่องมือ  บน Toolbox บน Toolbox
2. กำหนดรายละเอียดต่าง ๆ ของเครื่องมือบน Option bar ดังนี้
Mode : Desaturate คือ การปรับสีให้จางลง
Mode : Saturate คือ การปรับสีให้สดขึ้น
3. คลิกค้างระบายหัวแปรงลงบนบริเวณของรูปภาพที่ต้องการปรับลดความเข้มของสี

 โดยเมื่อเลือกใช้คำสั่งในกลุ่มเครื่องมือ Sponge Tool ในส่วนของ Option bar จะมีรายละเอียดของคำสั่งดังนี้ โดยเมื่อเลือกใช้คำสั่งในกลุ่มเครื่องมือ Sponge Tool ในส่วนของ Option bar จะมีรายละเอียดของคำสั่งดังนี้

 1. Brush เลือกขนาดและรูปแบบของหัวแปรงที่จะนำมาใช้งาน 1. Brush เลือกขนาดและรูปแบบของหัวแปรงที่จะนำมาใช้งาน
 2. Mode กำหนดโหมดที่ต้องการ ซึ่งมีอยู่ 2 โหมด คือ Desaturate คือ การปรับ 2. Mode กำหนดโหมดที่ต้องการ ซึ่งมีอยู่ 2 โหมด คือ Desaturate คือ การปรับ
   สีให้จางลง และ Saturate คือ การปรับสีให้สดขึ้น สีให้จางลง และ Saturate คือ การปรับสีให้สดขึ้น
 3. Flow กำหนดความเร็วของแปรงเมื่อระบายลงบนภาพ 3. Flow กำหนดความเร็วของแปรงเมื่อระบายลงบนภาพ
 4. Air Brush เลือกใช้เครื่องมือเหมือน Airbrush 4. Air Brush เลือกใช้เครื่องมือเหมือน Airbrush
 5. Vibrance ให้รักษาโทนสีและแสงเงาเดิมของภาพ 5. Vibrance ให้รักษาโทนสีและแสงเงาเดิมของภาพ


 กลุ่มเครื่องมือสร้างรูปทรง Shape กลุ่มเครื่องมือสร้างรูปทรง Shape
เครื่องมือกลุ่มนี้เป็นเครื่องมือที่ใช้สำหรับการวาดรูปทรงต่าง ๆ ที่เป็นรูปทรงสำเร็จรูป ซึ่งเครื่องมือในกลุ่มนี้มีฟังก์ชั่นสำหรับการใช้งาน 6 ตัวเลือก ได้แก่
  Rectangle Tool ใช้วาดรูปทรงสี่เหลี่ยม Rectangle Tool ใช้วาดรูปทรงสี่เหลี่ยม
  Rounded Rectangle Tool ใช้วาดรูปทรงสี่เหลี่ยมมุมมน Rounded Rectangle Tool ใช้วาดรูปทรงสี่เหลี่ยมมุมมน
  Ellipse Tool ใช้วาดวงกลม หรือวงรี Ellipse Tool ใช้วาดวงกลม หรือวงรี
  Polygon Tool ใช้วาดรูปทรงหลายเหลี่ยม หรือรูปดาว Polygon Tool ใช้วาดรูปทรงหลายเหลี่ยม หรือรูปดาว
  Line Tool ใช้วาดเส้นตรง หรือลูกศร Line Tool ใช้วาดเส้นตรง หรือลูกศร
  Custom Shape Tool ใช้วาดรูปทรงอิสระ หรือรูปทรงสำเร็จรูปต่างๆ Custom Shape Tool ใช้วาดรูปทรงอิสระ หรือรูปทรงสำเร็จรูปต่างๆ
 โดยเครื่องมือนี้จะมีคุณสมบัติ , วิธีการใช้งานและการปรับแต่ง Option bar ในแต่ละเครื่องมือที่ไม่เหมือนกัน ซึ่งในแต่ละเครื่องมือจะมีรูปแบบการใช้งานดังนี้ โดยเครื่องมือนี้จะมีคุณสมบัติ , วิธีการใช้งานและการปรับแต่ง Option bar ในแต่ละเครื่องมือที่ไม่เหมือนกัน ซึ่งในแต่ละเครื่องมือจะมีรูปแบบการใช้งานดังนี้
การวาดรูปทรงสี่เหลี่ยมด้วย Rectangle Tool 
 เครื่องมือ Rectangle Tool เป็นเครื่องมือที่ใช้สำหรับการสร้างรูปสี่เหลี่ยมแบบจัตุรัส หรือ สี่เหลี่ยมผืนผ้า ตัวอย่างการใช้เครื่องมือมีดังนี้ เครื่องมือ Rectangle Tool เป็นเครื่องมือที่ใช้สำหรับการสร้างรูปสี่เหลี่ยมแบบจัตุรัส หรือ สี่เหลี่ยมผืนผ้า ตัวอย่างการใช้เครื่องมือมีดังนี้
 1. เปิดหน้ากระดาษทำการ จากนั้นคลิกเครื่องมือ บน Toolbox 1. เปิดหน้ากระดาษทำการ จากนั้นคลิกเครื่องมือ บน Toolbox
 2. กำหนดรายละเอียดต่าง ๆ ของเครื่องมือบน Option bar 2. กำหนดรายละเอียดต่าง ๆ ของเครื่องมือบน Option bar
 3. เลือกสีที่ต้องการเติมสีพื้นในรูปทรงสี่เหลี่ยม โดยเลือกช่องสี Foreground 3. เลือกสีที่ต้องการเติมสีพื้นในรูปทรงสี่เหลี่ยม โดยเลือกช่องสี Foreground
 4. คลิกเมาส์ค้างไว้และเลื่อนแนวทแยงมุมให้ได้สี่เหลี่ยมขนาดที่ต้องการ แล้วปล่อยเมาส์จะได้รูปสี่เหลี่ยมบนหน้ากระดาษ 4. คลิกเมาส์ค้างไว้และเลื่อนแนวทแยงมุมให้ได้สี่เหลี่ยมขนาดที่ต้องการ แล้วปล่อยเมาส์จะได้รูปสี่เหลี่ยมบนหน้ากระดาษ
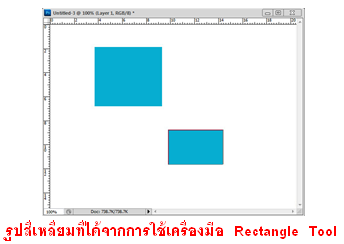
Note : หากต้องการวาดเป็นสี่เหลี่ยมจัตุรัสให้กดปุ่ม Shift ขณะที่สร้างรูปสี่เหลี่ยม
การวาดรูปทรงสี่เหลี่ยมมุมโค้งด้วย Rounded Rectangle Tool 
 เครื่องมือ Rounded Rectangle Tool เป็นเครื่องมือที่ใช้สำหรับการสร้างรูปทรงสี่เหลี่ยมแบบจัตุรัส หรือ สี่เหลี่ยมผืนผ้า ที่มีมุมโค้งมน ตัวอย่างการใช้เครื่องมือมีดังนี้ เครื่องมือ Rounded Rectangle Tool เป็นเครื่องมือที่ใช้สำหรับการสร้างรูปทรงสี่เหลี่ยมแบบจัตุรัส หรือ สี่เหลี่ยมผืนผ้า ที่มีมุมโค้งมน ตัวอย่างการใช้เครื่องมือมีดังนี้
 1. เปิดหน้ากระดาษทำการ จากนั้นคลิกเครื่องมือ 1. เปิดหน้ากระดาษทำการ จากนั้นคลิกเครื่องมือ  บน Toolbox บน Toolbox
 2. กำหนดรายละเอียดต่าง ๆ ของเครื่องมือบน Option bar 2. กำหนดรายละเอียดต่าง ๆ ของเครื่องมือบน Option bar
 3. เลือกสีที่ต้องการเติมสีพื้นในรูปทรงสี่เหลี่ยม โดยเลือกช่องสี Foreground 3. เลือกสีที่ต้องการเติมสีพื้นในรูปทรงสี่เหลี่ยม โดยเลือกช่องสี Foreground
 4. กำหนดความโค้งมนของมุมสี่เหลี่ยมที่ช่อง Radius โดยใส่ค่าของมุมโค้ง ซึ่งค่ายิ่งมากก็จะได้มุมโค้งที่มากด้วย และจะมี 4. กำหนดความโค้งมนของมุมสี่เหลี่ยมที่ช่อง Radius โดยใส่ค่าของมุมโค้ง ซึ่งค่ายิ่งมากก็จะได้มุมโค้งที่มากด้วย และจะมี
หน่วยเป็น Pixel
 5. คลิกเมาส์ค้างไว้และเลื่อนแนวทแยงมุมให้ได้สี่เหลี่ยมขนาดที่ต้องการ แล้วปล่อยเมาส์จะได้รูปสี่เหลี่ยมมุมโค้ง หรือ มุมมน บนหน้ากระดาษ 5. คลิกเมาส์ค้างไว้และเลื่อนแนวทแยงมุมให้ได้สี่เหลี่ยมขนาดที่ต้องการ แล้วปล่อยเมาส์จะได้รูปสี่เหลี่ยมมุมโค้ง หรือ มุมมน บนหน้ากระดาษ
Note : หากต้องการวาดเป็นสี่เหลี่ยมจัตุรัสให้กดปุ่ม Shift ขณะที่สร้างรูปสี่เหลี่ยม
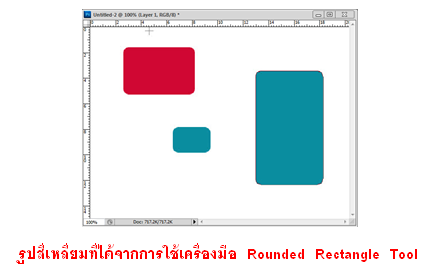
การวาดรูปทรงกลมและวงรีด้วย Ellipse Tool 
 เครื่องมือ Ellipse Tool เป็นเครื่องมือที่ใช้สำหรับการสร้างรูปทรงวงกลม หรือ วงรี มี ตัวอย่างการใช้เครื่องมือมีดังนี้ เครื่องมือ Ellipse Tool เป็นเครื่องมือที่ใช้สำหรับการสร้างรูปทรงวงกลม หรือ วงรี มี ตัวอย่างการใช้เครื่องมือมีดังนี้
 1. เปิดหน้ากระดาษทำการ จากนั้นคลิกเครื่องมือ 1. เปิดหน้ากระดาษทำการ จากนั้นคลิกเครื่องมือ  บน Toolbox บน Toolbox
 2. กำหนดรายละเอียดต่าง ๆ ของเครื่องมือบน Option bar 2. กำหนดรายละเอียดต่าง ๆ ของเครื่องมือบน Option bar
 3. เลือกสีที่ต้องการเติมสีพื้นในรูปทรงสี่เหลี่ยม โดยเลือกช่องสี Foreground 3. เลือกสีที่ต้องการเติมสีพื้นในรูปทรงสี่เหลี่ยม โดยเลือกช่องสี Foreground
 4. คลิกเมาส์ค้างไว้และเลื่อนแนวทแยงมุมให้ได้ขนาดที่ต้องการ แล้วปล่อยเมาส์จะได้รูปวงกลม หรือ วงรี บนหน้ากระดาษ 4. คลิกเมาส์ค้างไว้และเลื่อนแนวทแยงมุมให้ได้ขนาดที่ต้องการ แล้วปล่อยเมาส์จะได้รูปวงกลม หรือ วงรี บนหน้ากระดาษ
Note : หากต้องการวาดเป็นวงกลมให้กดปุ่ม Shift ขณะที่สร้างรูปวงกลม
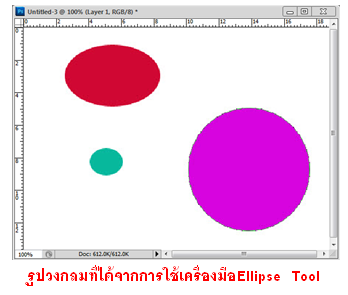
การวาดรูปหลายเหลี่ยม หรือ รูปดาวด้วย Polygon Tool 
 เครื่องมือ Polygon Tool เป็นเครื่องมือที่ใช้สำหรับการสร้างรูปหลายเหลี่ยม หรือ เครื่องมือ Polygon Tool เป็นเครื่องมือที่ใช้สำหรับการสร้างรูปหลายเหลี่ยม หรือ
รูปดาว มีตัวอย่างการใช้เครื่องมือมีดังนี้
 1. เปิดหน้ากระดาษทำการ จากนั้นคลิกเครื่องมือ 1. เปิดหน้ากระดาษทำการ จากนั้นคลิกเครื่องมือ  บน Toolbox บน Toolbox
 2. กำหนดรายละเอียดต่าง ๆ ของเครื่องมือบน Option bar โดยเลือกปุ่ม Fill Pixels 2. กำหนดรายละเอียดต่าง ๆ ของเครื่องมือบน Option bar โดยเลือกปุ่ม Fill Pixels 
 3. กำหนดจำนวนเหลี่ยมของรูปทรงที่ช่อง Sides 3. กำหนดจำนวนเหลี่ยมของรูปทรงที่ช่อง Sides
 4. เลือกสีที่ต้องการเติมสีพื้นในรูปทรงสี่เหลี่ยม โดยเลือกช่องสี Foreground 4. เลือกสีที่ต้องการเติมสีพื้นในรูปทรงสี่เหลี่ยม โดยเลือกช่องสี Foreground
 5. ถ้าต้องการสร้างรูปดาวให้คลิกที่ปุ่ม 5. ถ้าต้องการสร้างรูปดาวให้คลิกที่ปุ่ม  แล้วคลิกที่คำสั่ง Star แล้วกำหนดลักษณะรอยหยักของดาวโดยใส่เป็นค่าเปอร์เซ็นต์ในคำสั่ง Indent Sides By : ……ซึ่งจะใส่ค่าได้ตั้งแต่ 1-99 แล้วคลิกที่คำสั่ง Star แล้วกำหนดลักษณะรอยหยักของดาวโดยใส่เป็นค่าเปอร์เซ็นต์ในคำสั่ง Indent Sides By : ……ซึ่งจะใส่ค่าได้ตั้งแต่ 1-99
 6. คลิกเมาส์ค้างไว้และเลื่อนแนวทแยงมุมให้ได้ขนาดที่ต้องการ แล้วปล่อยเมาส์จะได้รูปหลายเหลี่ยม หรือรูปดาวบนหน้ากระดาษ 6. คลิกเมาส์ค้างไว้และเลื่อนแนวทแยงมุมให้ได้ขนาดที่ต้องการ แล้วปล่อยเมาส์จะได้รูปหลายเหลี่ยม หรือรูปดาวบนหน้ากระดาษ

การวาดรูปหลายเหลี่ยม หรือ รูปดาวด้วย Line Tool 
 เครื่องมือ Line Tool เป็นเครื่องมือที่ใช้สำหรับการวาดเส้น มีตัวอย่างการใช้เครื่องมือมีดังนี้ เครื่องมือ Line Tool เป็นเครื่องมือที่ใช้สำหรับการวาดเส้น มีตัวอย่างการใช้เครื่องมือมีดังนี้
 1. เปิดหน้ากระดาษทำการ จากนั้นคลิกเครื่องมือบน 1. เปิดหน้ากระดาษทำการ จากนั้นคลิกเครื่องมือบน  Toolbox Toolbox
 2. กำหนดรายละเอียดต่าง ๆ ของเครื่องมือบน Option bar โดยเลือกปุ่ม Fill Pixels 2. กำหนดรายละเอียดต่าง ๆ ของเครื่องมือบน Option bar โดยเลือกปุ่ม Fill Pixels 
 3. กำหนดขนาดเส้นที่ช่อง Weight หากกำหนดตัวเลขมากเส้นจะมีขนาดใหญ่ 3. กำหนดขนาดเส้นที่ช่อง Weight หากกำหนดตัวเลขมากเส้นจะมีขนาดใหญ่
 4. เลือกสีที่ต้องการเติมสีพื้นในรูปทรงสี่เหลี่ยม โดยเลือกช่องสี Foreground 4. เลือกสีที่ต้องการเติมสีพื้นในรูปทรงสี่เหลี่ยม โดยเลือกช่องสี Foreground
 5. คลิกเมาส์ค้างไว้และเลื่อนเมาส์ไปยังตำแหน่งที่ต้องการสร้างเส้น แล้วปล่อยเมาส์จะได้ 5. คลิกเมาส์ค้างไว้และเลื่อนเมาส์ไปยังตำแหน่งที่ต้องการสร้างเส้น แล้วปล่อยเมาส์จะได้
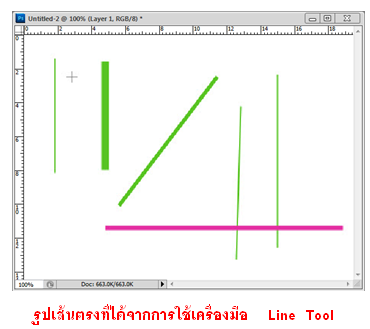
การวาดรูปทรงอิสระแบบสำเร็จรูปด้วยเครื่องมือ Custom Shape Tool 
 เครื่องมือ Custom Shape Tool เป็นเครื่องมือที่ใช้สำหรับการวาดรูปทรงอิสระที่โปรแกรม Photoshop CS5 มีไว้ในโปรแกรม โดยมีรูปแบบให้เลือกใช้หลากหลายรูปแบบ ตัวอย่างการใช้เครื่องมือมีดังนี้ เครื่องมือ Custom Shape Tool เป็นเครื่องมือที่ใช้สำหรับการวาดรูปทรงอิสระที่โปรแกรม Photoshop CS5 มีไว้ในโปรแกรม โดยมีรูปแบบให้เลือกใช้หลากหลายรูปแบบ ตัวอย่างการใช้เครื่องมือมีดังนี้
 1. เปิดหน้ากระดาษทำการ จากนั้นคลิกเครื่องมือ 1. เปิดหน้ากระดาษทำการ จากนั้นคลิกเครื่องมือ  บน Toolbox บน Toolbox
 2. กำหนดรายละเอียดต่าง ๆ ของเครื่องมือบน Option bar โดยเลือกปุ่ม Fill Pixels 2. กำหนดรายละเอียดต่าง ๆ ของเครื่องมือบน Option bar โดยเลือกปุ่ม Fill Pixels 
 3. เลือกรูปทรงที่ต้องการโดยคลิกที่ปุ่ม 3. เลือกรูปทรงที่ต้องการโดยคลิกที่ปุ่ม  ที่คำสั่ง Shape ซึ่งจะเห็นรูปทรงสำเร็จรูป ที่คำสั่ง Shape ซึ่งจะเห็นรูปทรงสำเร็จรูป
 4. ให้คลิกปุ่ม 4. ให้คลิกปุ่ม  บนกรอบสี่เหลี่ยมจะปรากฏรูปสำเร็จที่เพิ่มเติมอีก โดยคลิกที่คำสั่ง All ซึ่งจะเป็นการแสดงรูปสำเร็จทั้งหมดของโปรแกรม โดยจะมีไดอะล็อกซ์บล็อกซ์ถามในเรื่องของการวางรูปสำเร็จให้คลิกเมาส์ที่คำสั่ง Append เพื่อให้รูปสำเร็จนั้นต่อจากรูปเดิมที่มีอยู่ บนกรอบสี่เหลี่ยมจะปรากฏรูปสำเร็จที่เพิ่มเติมอีก โดยคลิกที่คำสั่ง All ซึ่งจะเป็นการแสดงรูปสำเร็จทั้งหมดของโปรแกรม โดยจะมีไดอะล็อกซ์บล็อกซ์ถามในเรื่องของการวางรูปสำเร็จให้คลิกเมาส์ที่คำสั่ง Append เพื่อให้รูปสำเร็จนั้นต่อจากรูปเดิมที่มีอยู่
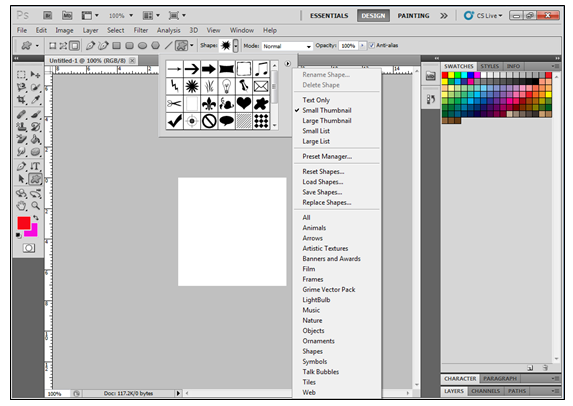
 6. เลือกสีที่ต้องการเติมสีพื้นในรูปทรงสี่เหลี่ยม โดยเลือกช่องสี Foreground 6. เลือกสีที่ต้องการเติมสีพื้นในรูปทรงสี่เหลี่ยม โดยเลือกช่องสี Foreground
 7. คลิกเมาส์ค้างไว้และเลื่อนเมาส์ไปยังตำแหน่งที่ต้องการสร้างรูป แล้วปล่อยเมาส์จะได้รูปทรงที่ต้องการ 7. คลิกเมาส์ค้างไว้และเลื่อนเมาส์ไปยังตำแหน่งที่ต้องการสร้างรูป แล้วปล่อยเมาส์จะได้รูปทรงที่ต้องการ
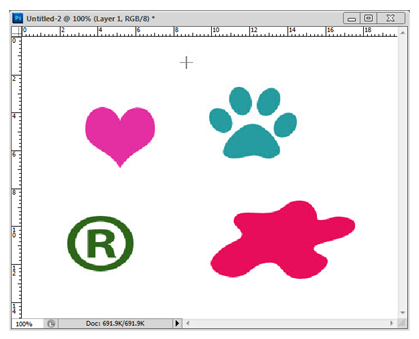
 โดยเมื่อเลือกใช้คำสั่งในกลุ่มเครื่องมือการวาดรูปทรงในส่วนของ Option bar จะมีรายละเอียดของคำสั่งดังนี้ โดยเมื่อเลือกใช้คำสั่งในกลุ่มเครื่องมือการวาดรูปทรงในส่วนของ Option bar จะมีรายละเอียดของคำสั่งดังนี้

 1. 1.  Shape Layers ใช้วาดรูปทรงและเทสี Foreground ลงในเส้นพาธโดยสร้างเป็นเลเยอร์ใหม่ ซึ่งสามารถแก้ไขดัดเส้นพาธได้ Shape Layers ใช้วาดรูปทรงและเทสี Foreground ลงในเส้นพาธโดยสร้างเป็นเลเยอร์ใหม่ ซึ่งสามารถแก้ไขดัดเส้นพาธได้
  Shape Layers ใช้สำหรับสร้างเส้นพาธรูปทรง Shape Layers ใช้สำหรับสร้างเส้นพาธรูปทรง
  Fill Pixels ใช้วาดรูปทรงและเทสีลงบนเลเยอร์ที่เลือกไว้ซึ่งไม่สามารถแก้ไขได้ Fill Pixels ใช้วาดรูปทรงและเทสีลงบนเลเยอร์ที่เลือกไว้ซึ่งไม่สามารถแก้ไขได้
 2. เปลี่ยนเครื่องมือสำหรับการสร้างรูปทรง 2. เปลี่ยนเครื่องมือสำหรับการสร้างรูปทรง
 3. Rectangle / Rounded Rectangle / Ellipse Options 3. Rectangle / Rounded Rectangle / Ellipse Options 
 Unconstrained กำหนดให้วาดได้อย่างอิสระ Unconstrained กำหนดให้วาดได้อย่างอิสระ
Square (Rectangle Options) กำหนดให้วาดสี่เหลี่ยมจัตุรัส
Circle (Ellipse Options) กำหนดให้วาดวงกลมที่เท่ากัน
Fixed Size กำหนดขนาดแบบเจาะจง
Proportional กำหนดสัดส่วนแบบเจาะจง เช่น ขนาดกว้าง 1 ส่วน : ยาว 5 ส่วน
From Center กำหนดสร้างสี่เหลี่ยมจากจุดศูนย์กลาง
Snap to Pixels กำหนดให้ขอบสี่เหลี่ยมชิด Pixels
 4. 4.  รูปแบบการสร้างพื้นที่ รูปแบบการสร้างพื้นที่
 5. Pattern รูปแบบของพื้นที่เป็นสำเร็จรูป 5. Pattern รูปแบบของพื้นที่เป็นสำเร็จรูป
 6. Color เลือกสีของพื้นที่รูปทรง 6. Color เลือกสีของพื้นที่รูปทรง
 การสร้างภาพแบบเวคเตอร์ด้วย Pen Tool การสร้างภาพแบบเวคเตอร์ด้วย Pen Tool
เครื่องมือกลุ่มนี้เป็นเครื่องมือที่ใช้สำหรับการสร้างภาพชนิดที่เป็น เวคเตอร์ Vector หรือ เส้น Path ซึ่งเป็นการสร้างภาพหรือสร้างเส้น Path ที่มีความละเอียดสูง สามารถสร้างเส้น หรือรูปทรงที่มีความละเอียดมาก ๆ เช่นรูปทรงที่ต้องการนำมาเป็น Selection ด้วยการวาดเส้น Path ด้วยตนเองเป็นต้น หรือเส้นที่มีความโค้ง หรือ การดัดเส้นที่สร้างขึ้นได้อย่างง่ายขึ้น ซึ่งการสร้างเส้น Path ทุกครั้งจะปรากฏจุดบนเส้น เราเรียกจุดนี้ว่า แองเคอร์ (Anchor) ซึ่งเป็นจุดที่ใช้สำหรับกำหนดและเปลี่ยนรูปทรงของเส้นพาธ โดยเราจะใช้กลุ่มเครื่องมือ Pen Tool ซึ่งเครื่องมือในกลุ่มนี้มีฟังก์ชั่นสำหรับการใช้งาน 5 ตัวเลือก ได้แก่
Pen Tool สร้างเส้นพาธ ด้วยวิธีการวางจุดแองเคอร์
Freeform Pen Tool วาดเส้นพาธแบบอิสระตามทิศทางการเคลื่อนที่ของ เมาส์
Add Anchor Point Tool เพิ่มจุดแองเคอร์บนเส้นพาธที่วาดไว้แล้ว
Delete Anchor Point Tool ลบจุดแองเคอร์บนเส้นพาธที่วาดไว้แล้ว
Convert Point Tool แปลงรูปแบบของเส้นและมุมของพาธ
 โดยในการใช้เครื่องมือ Pen Tool จะสามารถสร้างเส้นพาธ พร้อมกับปรับเปลี่ยนรูปทรงได้ ซึ่งจะมีเครื่องมืออีกตัวหนึ่งที่จะใช้ร่วมกับ Pen Tool คือ กลุ่มเครื่องมือ Selection Tool ซึ่งจะทำหน้าที่ในการปรับรูปทรง และ เคลื่อนย้ายตำแหน่งของเส้นพาธ หลังจากที่ผู้เรียนได้สร้างเส้นพาธในเครื่องมือ Pen Tool แล้ว โดยกลุ่มเครื่องมือ Selection Tool มีตัวเลือกในการใช้งานอยู่อีก 2 ตัวเลือกคือ โดยในการใช้เครื่องมือ Pen Tool จะสามารถสร้างเส้นพาธ พร้อมกับปรับเปลี่ยนรูปทรงได้ ซึ่งจะมีเครื่องมืออีกตัวหนึ่งที่จะใช้ร่วมกับ Pen Tool คือ กลุ่มเครื่องมือ Selection Tool ซึ่งจะทำหน้าที่ในการปรับรูปทรง และ เคลื่อนย้ายตำแหน่งของเส้นพาธ หลังจากที่ผู้เรียนได้สร้างเส้นพาธในเครื่องมือ Pen Tool แล้ว โดยกลุ่มเครื่องมือ Selection Tool มีตัวเลือกในการใช้งานอยู่อีก 2 ตัวเลือกคือ
Path Selection Tool ใช้คลิกเลือกเส้นพาธ และ เคลื่อนย้ายเส้นพาธ
Direct Selection Tool ใช้เคลื่อนย้ายจุดแองเคอร์ และ ปรับความโค้งของเส้นพาธ
 โดยเครื่องมือนี้จะมีคุณสมบัติ , วิธีการใช้งานและการปรับแต่ง Option bar ในแต่ละเครื่องมือที่ไม่เหมือนกัน ซึ่งในแต่ละเครื่องมือจะมีรูปแบบการใช้งานดังนี้ โดยเครื่องมือนี้จะมีคุณสมบัติ , วิธีการใช้งานและการปรับแต่ง Option bar ในแต่ละเครื่องมือที่ไม่เหมือนกัน ซึ่งในแต่ละเครื่องมือจะมีรูปแบบการใช้งานดังนี้
การสร้างเส้น Path ด้วยเครื่องมือ Pen Tool 
 เครื่องมือ Pen Tool เป็นเครื่องมือที่ใช้สำหรับการสร้างเส้นพาธ โดยการสร้างเส้นพาธจะเป็นการสร้างที่ใช้เมาส์คลิกบนกระดาษทำการที่ละจุดซึ่งจะเกิดจุดแองเคอร์ เพื่อเชื่อมโยงจุดนั้นเข้าด้วยกันเป็นเส้นพาธตัวอย่างการใช้เครื่องมือมีดังนี้ เครื่องมือ Pen Tool เป็นเครื่องมือที่ใช้สำหรับการสร้างเส้นพาธ โดยการสร้างเส้นพาธจะเป็นการสร้างที่ใช้เมาส์คลิกบนกระดาษทำการที่ละจุดซึ่งจะเกิดจุดแองเคอร์ เพื่อเชื่อมโยงจุดนั้นเข้าด้วยกันเป็นเส้นพาธตัวอย่างการใช้เครื่องมือมีดังนี้
 1. เปิดหน้ากระดาษทำการ จากนั้นคลิกเครื่องมือ 1. เปิดหน้ากระดาษทำการ จากนั้นคลิกเครื่องมือ  บน Toolbox โดยเมาส์จะเปลี่ยนเป็นรูป บน Toolbox โดยเมาส์จะเปลี่ยนเป็นรูป 
 2. กำหนดรายละเอียดต่าง ๆ ของเครื่องมือบน Option bar 2. กำหนดรายละเอียดต่าง ๆ ของเครื่องมือบน Option bar
 3. คลิกเมาส์จุดเริ่มต้นของเส้นพาธสังเกตว่าจะมีจุดแองเคอร์ปรากฏในจุดแรก 3. คลิกเมาส์จุดเริ่มต้นของเส้นพาธสังเกตว่าจะมีจุดแองเคอร์ปรากฏในจุดแรก
 4. คลิกเมาส์จุดต่อไปจะเกิดจุดแองเคอร์เพิ่มขึ้น และมีเส้นเชื่อมระหว่างจุดกลายเป็นเส้นตามที่ผู้เรียนสร้าง หรือกลายเป็นรูปทรงก็ได้เช่นกัน 4. คลิกเมาส์จุดต่อไปจะเกิดจุดแองเคอร์เพิ่มขึ้น และมีเส้นเชื่อมระหว่างจุดกลายเป็นเส้นตามที่ผู้เรียนสร้าง หรือกลายเป็นรูปทรงก็ได้เช่นกัน
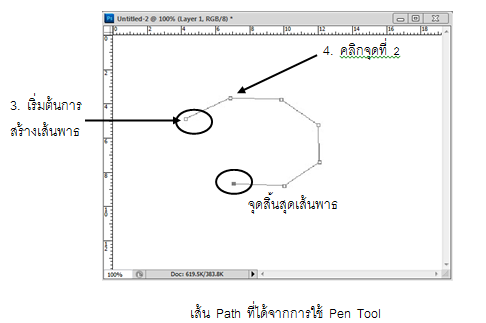
การสร้างเส้น Path เป็นรูปทรงต่าง ๆ ด้วยเครื่องมือ Pen Tool 
รูปหลายเหลี่ยม
 1. เปิดหน้ากระดาษทำการ จากนั้นคลิกเครื่องมือ 1. เปิดหน้ากระดาษทำการ จากนั้นคลิกเครื่องมือ บน Toolbox โดยเมาส์จะเปลี่ยนเป็นรูป บน Toolbox โดยเมาส์จะเปลี่ยนเป็นรูป 
 2. กำหนดรายละเอียดต่าง ๆ ของเครื่องมือบน Option bar 2. กำหนดรายละเอียดต่าง ๆ ของเครื่องมือบน Option bar
 3. คลิกเมาส์จุดเริ่มต้นของเส้นพาธสังเกตว่าจะมีจุดแองเคอร์ปรากฏในจุดแรก 3. คลิกเมาส์จุดเริ่มต้นของเส้นพาธสังเกตว่าจะมีจุดแองเคอร์ปรากฏในจุดแรก
 4. คลิกเมาส์จุดต่อไปจะเกิดจุดแองเคอร์เพิ่มขึ้น และมีเส้นเชื่อมระหว่างจุดกลายเป็นเส้น 4. คลิกเมาส์จุดต่อไปจะเกิดจุดแองเคอร์เพิ่มขึ้น และมีเส้นเชื่อมระหว่างจุดกลายเป็นเส้น
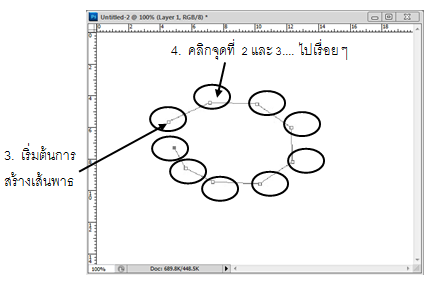
 5. เมื่อถึงจุดสุดท้ายที่จะเป็นเส้นที่ปิดบรรจบกับจุดแรกเมื่อเลื่อนเมาส์ไปวางที่จุดแรก สังเกตว่าเมาส์จะมีจุดวงกลมติดปลายเมาส์มา แสดงให้เราทราบว่าเมื่อคลิกเมาส์ที่จุดแรกนี้จะเป็นรูปทรงปิด 5. เมื่อถึงจุดสุดท้ายที่จะเป็นเส้นที่ปิดบรรจบกับจุดแรกเมื่อเลื่อนเมาส์ไปวางที่จุดแรก สังเกตว่าเมาส์จะมีจุดวงกลมติดปลายเมาส์มา แสดงให้เราทราบว่าเมื่อคลิกเมาส์ที่จุดแรกนี้จะเป็นรูปทรงปิด
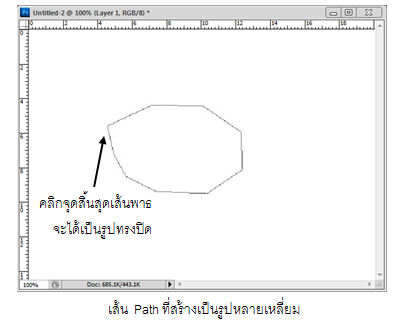
สร้างเส้นโค้ง
 1. เปิดหน้ากระดาษทำการ จากนั้นคลิกเครื่องมือ 1. เปิดหน้ากระดาษทำการ จากนั้นคลิกเครื่องมือ  บน Toolbox โดยเมาส์จะเปลี่ยนเป็นรูป บน Toolbox โดยเมาส์จะเปลี่ยนเป็นรูป
 2. กำหนดรายละเอียดต่าง ๆ ของเครื่องมือบน Option bar 2. กำหนดรายละเอียดต่าง ๆ ของเครื่องมือบน Option bar
 3. คลิกเมาส์จุดเริ่มต้นของเส้นพาธสังเกตว่าจะมีจุดแองเคอร์ปรากฏในจุดแรก 3. คลิกเมาส์จุดเริ่มต้นของเส้นพาธสังเกตว่าจะมีจุดแองเคอร์ปรากฏในจุดแรก
 4. คลิกเมาส์จุดต่อไปจะเกิดจุดแองเคอร์เพิ่มขึ้น และมีเส้นเชื่อมระหว่างจุดกลายเป็นเส้น จากนั้นให้คลิกเมาส์บิดออกไปเล็กน้อย (การบิดจะต้องไม่ปล่อยเมาส์หลังจากคลิกจุดที่ 2) เส้นพาธที่เชื่อมจุดที่ 1 และ 2 จะเป็นเส้นโค้งโดยเส้นพาธจะมีแขนออกมาตรงจุดแองเคอร์ ซึ่งแขนนี้จะมีไว้สำหรับดัดเส้นพาธ 4. คลิกเมาส์จุดต่อไปจะเกิดจุดแองเคอร์เพิ่มขึ้น และมีเส้นเชื่อมระหว่างจุดกลายเป็นเส้น จากนั้นให้คลิกเมาส์บิดออกไปเล็กน้อย (การบิดจะต้องไม่ปล่อยเมาส์หลังจากคลิกจุดที่ 2) เส้นพาธที่เชื่อมจุดที่ 1 และ 2 จะเป็นเส้นโค้งโดยเส้นพาธจะมีแขนออกมาตรงจุดแองเคอร์ ซึ่งแขนนี้จะมีไว้สำหรับดัดเส้นพาธ
 5. เมื่อได้เส้นโค้งตามต้องการแล้วปล่อยเมาส์ จากนั้นให้คลิกจุดต่อไปจะได้เส้นเชื่อมต่อจากจุดเดิมและถ้าต้องการให้เส้นพาธเป็นเส้นโค้งก็ให้บิดเมาส์เล็กน้อยเช่นเดียวกับขั้นตอนที่ 4 ทำเช่นนี้ไปเรื่อย ๆ จนได้เส้นโค้งตามจำนวนที่ต้องการ เมื่อสร้างเส้นโค้งเสร็จแล้วต้องการยกเลิกการสร้างเส้นพาธแบบต่อเนื่องกันให้คลิกที่เครื่องมือ Move Tool หรือกดปุ่ม Esc เพื่อสร้างเส้นพาธเส้นใหม่ 5. เมื่อได้เส้นโค้งตามต้องการแล้วปล่อยเมาส์ จากนั้นให้คลิกจุดต่อไปจะได้เส้นเชื่อมต่อจากจุดเดิมและถ้าต้องการให้เส้นพาธเป็นเส้นโค้งก็ให้บิดเมาส์เล็กน้อยเช่นเดียวกับขั้นตอนที่ 4 ทำเช่นนี้ไปเรื่อย ๆ จนได้เส้นโค้งตามจำนวนที่ต้องการ เมื่อสร้างเส้นโค้งเสร็จแล้วต้องการยกเลิกการสร้างเส้นพาธแบบต่อเนื่องกันให้คลิกที่เครื่องมือ Move Tool หรือกดปุ่ม Esc เพื่อสร้างเส้นพาธเส้นใหม่
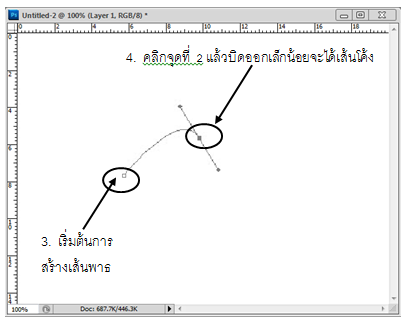
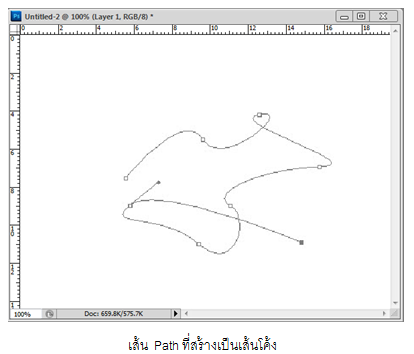
 เมื่อเราใช้เครื่องมือในการสร้างเส้นพาธด้วยเครื่องมือ Pen Tool แล้วจะมี Option bar เพื่อเลือกคุณสมบัติอื่น ๆ ของคำสั่งดังรายละเอียดต่อไปนี้ เมื่อเราใช้เครื่องมือในการสร้างเส้นพาธด้วยเครื่องมือ Pen Tool แล้วจะมี Option bar เพื่อเลือกคุณสมบัติอื่น ๆ ของคำสั่งดังรายละเอียดต่อไปนี้

 1. 1.  Shape Layers ใช้วาดรูปทรงและเทสี Foreground ลงในเส้นพาธโดยสร้างเป็นเลเยอร์ใหม่ ซึ่งสามารถแก้ไขดัดเส้นพาธได้ Shape Layers ใช้วาดรูปทรงและเทสี Foreground ลงในเส้นพาธโดยสร้างเป็นเลเยอร์ใหม่ ซึ่งสามารถแก้ไขดัดเส้นพาธได้
 Paths ใช้สำหรับสร้างเส้นพาธรูปทรง Paths ใช้สำหรับสร้างเส้นพาธรูปทรง
 Fill Pixels ใช้วาดรูปทรงและเทสีลงบนเลเยอร์ที่เลือกไว้ซึ่งไม่สามารถแก้ไขได้ Fill Pixels ใช้วาดรูปทรงและเทสีลงบนเลเยอร์ที่เลือกไว้ซึ่งไม่สามารถแก้ไขได้
 2. 2.  เปลี่ยนเครื่องมือสำหรับการสร้างรูปทรง เปลี่ยนเครื่องมือสำหรับการสร้างรูปทรง
 3. Auto Add / Delete สั่งให้เพิ่ม หรือ ลบจุดแองเคอร์ขณะกำลังวาดเส้นโดยคลิกซ้ำที่จุดเดิมจะเป็นการลบจุด ถ้าคลิกบนเส้นพาธจะเป็นการสร้างจุดใหม่ 3. Auto Add / Delete สั่งให้เพิ่ม หรือ ลบจุดแองเคอร์ขณะกำลังวาดเส้นโดยคลิกซ้ำที่จุดเดิมจะเป็นการลบจุด ถ้าคลิกบนเส้นพาธจะเป็นการสร้างจุดใหม่
 4. 4. 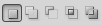 รูปแบบการสร้างพื้นที่ รูปแบบการสร้างพื้นที่
การสร้างเส้น Path แบบอิสระด้วยเครื่องมือ Freeform Pen Tool 
 เครื่องมือ Freeform Pen Tool เป็นเครื่องมือที่ใช้สำหรับการสร้างเส้นพาธโดยอิสระเหมือนกับการใช้ปากกาวาด เมื่อผู้เรียนวาดเส้นพาธเสร็จแล้วโปรแกรมจะทำการสร้างจุดแองเคอร์ให้โดยอัตโนมัติ ตัวอย่างการใช้เครื่องมือมีดังนี้ เครื่องมือ Freeform Pen Tool เป็นเครื่องมือที่ใช้สำหรับการสร้างเส้นพาธโดยอิสระเหมือนกับการใช้ปากกาวาด เมื่อผู้เรียนวาดเส้นพาธเสร็จแล้วโปรแกรมจะทำการสร้างจุดแองเคอร์ให้โดยอัตโนมัติ ตัวอย่างการใช้เครื่องมือมีดังนี้
 1. เปิดหน้ากระดาษทำการ จากนั้นคลิกเครื่องมือ 1. เปิดหน้ากระดาษทำการ จากนั้นคลิกเครื่องมือ  บน Toolbox บน Toolbox
 2. กำหนดรายละเอียดต่าง ๆ ของเครื่องมือบน Option bar 2. กำหนดรายละเอียดต่าง ๆ ของเครื่องมือบน Option bar
 3. คลิกลากเมาส์เพื่อวาดรูปได้อย่างอิสระตามต้องการ 3. คลิกลากเมาส์เพื่อวาดรูปได้อย่างอิสระตามต้องการ
 4. เลือกเครื่องมือ Selection Tool จากนั้นมาคลิกที่รูปทรงที่วาด จะเห็นว่ามีจุดแองเคอร์ที่เส้นพาธให้โดยอัตโนมัติ 4. เลือกเครื่องมือ Selection Tool จากนั้นมาคลิกที่รูปทรงที่วาด จะเห็นว่ามีจุดแองเคอร์ที่เส้นพาธให้โดยอัตโนมัติ

การเพิ่ม  หรือ ลบ หรือ ลบ  จุดแองเคอร์บนเส้น Path จุดแองเคอร์บนเส้น Path
การเพิ่มจุดแองเคอร์
1. หลังจากสร้างเส้นพาธบนหน้ากระดาษทำการ จากนั้นคลิกเครื่องมือ  บน Toolbox บน Toolbox
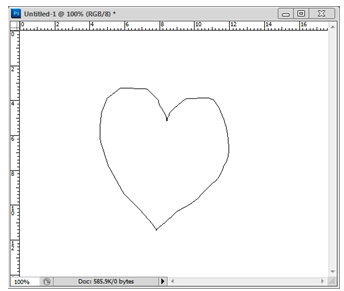
2. นำเมาส์ไปคลิกที่บริเวณของเส้นพาธที่ต้องการเพิ่มจุดแองเคอร์ จากนั้นทำการเปลี่ยนแปลงรูปทรงของเส้นพาธได้จากจุดแองเคอร์ที่เพิ่ม
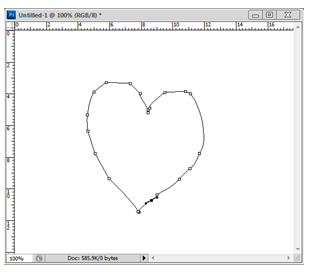
3. เมื่อเพิ่มจุดแองเคอร์แล้วเราก็สามารถเปลี่ยนรูปทรงของเส้นพาธได้จากจุดแองเคอร์ที่เพิ่มนี้ได้ ดังรูป
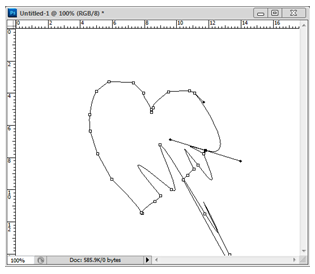
การลบจุดแองเคอร์
 1. หลังจากสร้างเส้นพาธบนหน้ากระดาษทำการ จากนั้นคลิกเครื่องมือ 1. หลังจากสร้างเส้นพาธบนหน้ากระดาษทำการ จากนั้นคลิกเครื่องมือ  บน Toolbox จากนั้นคลิกเมาส์ที่เส้นพาธเพื่อให้เกิดจุดแองเคอร์ดังรูป บน Toolbox จากนั้นคลิกเมาส์ที่เส้นพาธเพื่อให้เกิดจุดแองเคอร์ดังรูป
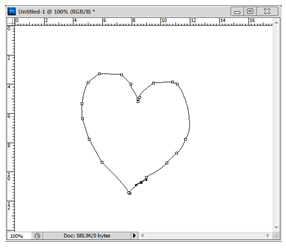
 2. นำเมาส์ไปคลิกที่บริเวณจุดแองเคอร์ของเส้นพาธที่ต้องการลบจุดแองเคอร์ เมื่อเราลบจุดแองเคอร์แล้วจะทำให้รูปทรงของเส้นพาธนั้นเปลี่ยนไป เหมือนกับเป็นการตัดส่วนที่เชื่อมโยงกันของเส้นพาธ 2. นำเมาส์ไปคลิกที่บริเวณจุดแองเคอร์ของเส้นพาธที่ต้องการลบจุดแองเคอร์ เมื่อเราลบจุดแองเคอร์แล้วจะทำให้รูปทรงของเส้นพาธนั้นเปลี่ยนไป เหมือนกับเป็นการตัดส่วนที่เชื่อมโยงกันของเส้นพาธ
การเปลี่ยนมุมของของเส้นพาธด้วย Convert Point Tool 
 คำสั่ง Convert Point Tool มีหน้าที่ในการเปลี่ยนมุมมองของเส้นพาธ สำหรับเปลี่ยนระหว่างมุมแหลม และ มุมโค้ง อีกทั้งยังใช้ในการปรับทิศทางของเส้น Direction (แขนของจุดแองเคอร์) โดยการใช้งานนั้นจะต้องนำเมาส์ไปชี้ หรือ คลิกที่จุดแองเคอร์แล้วควบคุมเส้น Direction ที่ปรากฏขึ้นมาใหม่ โดยปฏิบัติตามขั้นตอนต่อไปนี้ คำสั่ง Convert Point Tool มีหน้าที่ในการเปลี่ยนมุมมองของเส้นพาธ สำหรับเปลี่ยนระหว่างมุมแหลม และ มุมโค้ง อีกทั้งยังใช้ในการปรับทิศทางของเส้น Direction (แขนของจุดแองเคอร์) โดยการใช้งานนั้นจะต้องนำเมาส์ไปชี้ หรือ คลิกที่จุดแองเคอร์แล้วควบคุมเส้น Direction ที่ปรากฏขึ้นมาใหม่ โดยปฏิบัติตามขั้นตอนต่อไปนี้
 1. สร้างเส้นพาธที่เป็นรูปทรงขึ้นมา จากนั้นใช้เครื่องมือ Direct Selection Tool ซึ่งเป็นเครื่องมือที่ใช้สำหรับการเคลื่อนย้ายตำแหน่งของจุดแองเคอร์และปรับความโค้งงอของเส้นพาธ จากนั้นคลิกเมาส์เลือกเส้นพาธเพื่อให้แสดงจุดแองเคอร์ 1. สร้างเส้นพาธที่เป็นรูปทรงขึ้นมา จากนั้นใช้เครื่องมือ Direct Selection Tool ซึ่งเป็นเครื่องมือที่ใช้สำหรับการเคลื่อนย้ายตำแหน่งของจุดแองเคอร์และปรับความโค้งงอของเส้นพาธ จากนั้นคลิกเมาส์เลือกเส้นพาธเพื่อให้แสดงจุดแองเคอร์
 2. เลือกเครื่องมือ 2. เลือกเครื่องมือ  บน Toolbox สังเกตว่าเมาส์จะเปลี่ยนเป็นรูป บน Toolbox สังเกตว่าเมาส์จะเปลี่ยนเป็นรูป 
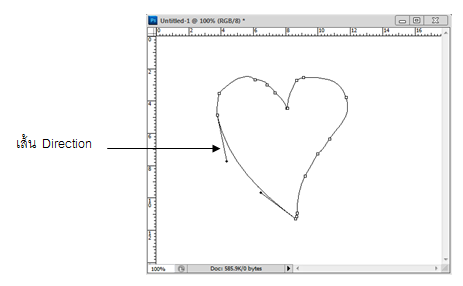
 3. คลิกเมาส์ที่จุดแองเคอร์ หรือเส้น Direction เพื่อปรับมุม หรือเปลี่ยนรูปทรงของเส้นพาธตามที่ต้องการ 3. คลิกเมาส์ที่จุดแองเคอร์ หรือเส้น Direction เพื่อปรับมุม หรือเปลี่ยนรูปทรงของเส้นพาธตามที่ต้องการ
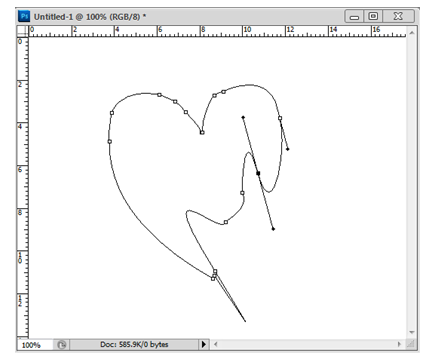


 |

